- Tyhjennä roskakori
- Poista sähköpostisovellus
- Tyhjennä välimuisti Macissa
- Hanki lisää tallennustilaa Macissa
- Käytä Chromen vähemmän RAM-muistia
- Missä on Levytyökalu Macissa
- Tarkista historia Macissa
- Control + Alt + Delete Macissa
- Tarkista Macin muisti
- Tarkista historia Macissa
- Poista sovellus Macista
- Tyhjennä Chromen välimuisti Macissa
- Tarkista tallennustila Macissa
- Tyhjennä selaimen välimuisti Macissa
- Poista suosikki Macissa
- Tarkista RAM Macissa
- Selaushistorian poistaminen Macissa
Miksi MacBookin tuuletin on niin kova: täydellinen opas
 Päivitetty Lisa Ou / 25. syyskuuta 2023 09
Päivitetty Lisa Ou / 25. syyskuuta 2023 09Hei kaverit! Viime viikosta lähtien olen huomannut, että Macistani kuuluu ei niin kovaa ääntä. Jätin sen huomioimatta, koska ajattelin, että se ei ollut mitään ja tavallista. Viime päivinä melu on kuitenkin koventunut. Pyysin apua lähimmältä ystävältäni, ja hän päätteli, että Mac-tuulettimessa oli ongelma. Hän ei kuitenkaan tiedä, kuinka korjata se. Voitko auttaa minua säätämään MacBook Air -tuulettimeni niin äänekkääksi? Kiitos!
Mac Air -tuulettimen kuuleminen niin kovalla on erittäin häiritsevää. Koska voit vain kuulla sen, etkä näe sitä, et tiedä mitä sille tapahtuu. Selvitetään ja opitaan lisää tästä aiheesta alla.
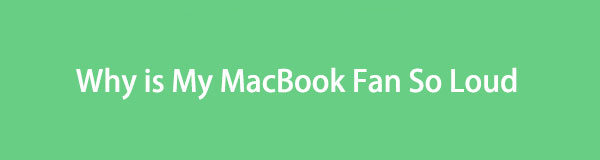

Opasluettelo
Osa 1. Miksi MacBookin tuuletin on niin kova
Tietäen, miksi MacBook Airin kovaääninen tuuletin on välttämätöntä, jotta se ei toistu, kun korjaat sen. Yksi yleisimmistä syistä kovaääniseen tuulettimeen Macissa on, kun sen prosessori on raskaan kuormituksen alaisena. Se tarkoittaa, että Macissasi on käynnissä monia ohjelmia tai työkaluja. Lisäksi ympäristötekijät voivat olla syynä ongelmaan. Esimerkiksi lämpötila on kuuma, eikä sinulla ole ilmastointia kotona.
Lisäksi tukkeutuneet tuuletusaukot voivat olla myös yksi syy. Tässä tapauksessa Macista tuleva kuuma ilma ei pääse poistumaan Macin sisältä.
Yllä olevat syyt ovat vain muutamia mahdollisuuksista. Yleensä sinun tarvitsee vain huolehtia Macistasi kunnolla.

FoneLab Mac Sweepillä tyhjennät järjestelmä-, sähköposti-, valokuva- ja iTunes-roskatiedostot vapauttaaksesi tilaa Macissa.
- Hallinnoi samankaltaisia valokuvia ja päällekkäisiä tiedostoja.
- Näytä Macin yksityiskohtainen tila helposti.
- Tyhjennä roskakori saadaksesi lisää tallennustilaa.
Osa 2. Kuinka korjata MacBookin tuuletin niin kovalla
Toivomme, että ymmärrät yllä olevan keskustelun. Jatketaan nyt toiseen tietoon. On aika oppia korjaamaan MacBookin tuulettimen melu. Testasimme ja listasimme joitain menetelmiä, joita voit käyttää helposti. Valitse alta sinulle sopivin toimenpide. Jatka eteenpäin.
Vaihtoehto 1. Palauta SMC-asetukset
Ensimmäinen toimenpide, joka sinun on suoritettava, on Macin SMC-asetusten palauttaminen. SMC on sen järjestelmänhallinnan ohjaus. Se voi korjata Macin suuria ongelmia. Se sisältää tuulettimet, akun, virran ja muita ongelmia. Alla on yksityiskohtaiset ohjeet SMC-asetusten palauttamiseen Macissa. Jatka eteenpäin.
Jos Mac on päällä, sammuta se. Tämän jälkeen sinun on liitettävä virtalähde Maciin ja virtalähteeseen. Kun Mac on sammutettu, paina Vaihto+Control+Optio avaimet ja samaan aikaan teho -painiketta. Vapauta kaikki näppäimet ja käynnistä Mac myöhemmin.
Vaihtoehto 2. Suorita Apple Diagnostics
Apple Diagnostic suoritetaan, kun epäilet, että Macissasi on laitteisto-ongelmia. Työkalu auttaa sinua määrittämään, mikä Mac-laitteisto on viallinen. Diagnostiikan jälkeen se ehdottaa ratkaisuja ongelmaan. Apple Diagnostics ottaa tarvittaessa yhteyttä Apple-tukeen.
Katso joka tapauksessa alla olevista ohjeista Apple Diagnosticsin suorittaminen. Jatka.
Varmista, että Mac on pois päältä. Käynnistä sen jälkeen Mac ja paina nopeasti teho -painiketta. Älä vapauta sitä, kun Mac käynnistyy. Vapauta painike myöhemmin, kun näet aloitussivun käyttöliittymän. Paina myöhemmin Komento + D näppäimistön näppäimiä. Jos Mac-laitteistossa on ongelmia, näet ne näytöllä.

FoneLab Mac Sweepillä tyhjennät järjestelmä-, sähköposti-, valokuva- ja iTunes-roskatiedostot vapauttaaksesi tilaa Macissa.
- Hallinnoi samankaltaisia valokuvia ja päällekkäisiä tiedostoja.
- Näytä Macin yksityiskohtainen tila helposti.
- Tyhjennä roskakori saadaksesi lisää tallennustilaa.
Vaihtoehto 3. Käytä Activity Monitoria
Activity Monitor spekuloi ohjelmien ja muiden työkalujen toimintaa Macissasi. Itse asiassa se on yksi hyödyllisimmistä sisäänrakennetuista työkaluista. Voit käyttää sitä pakottaaksesi lopettamaan ohjelmat, jotka käyttävät liikaa suoritinta tai RAM-muistin käyttö Macissa joka saa sen tuulettimen pitämään ääntä. Katso alta kuinka.
Käynnistä Activity Monitor Macissa. Voit käyttää Launchpad or Valokeila ominaisuus tehdä se. Valitse sen jälkeen työkalun kuvake käynnistääksesi sen. Paikanna myöhemmin ohjelmat, jotka kuluttavat liikaa RAM-muistia tai suoritinta Macissasi. Napsauta myöhemmin niitä ja napsauta X -kuvake pääkäyttöliittymän yläosassa. Klikkaa Lopettaa -painiketta. Tässä tapauksessa ohjelma suljetaan.
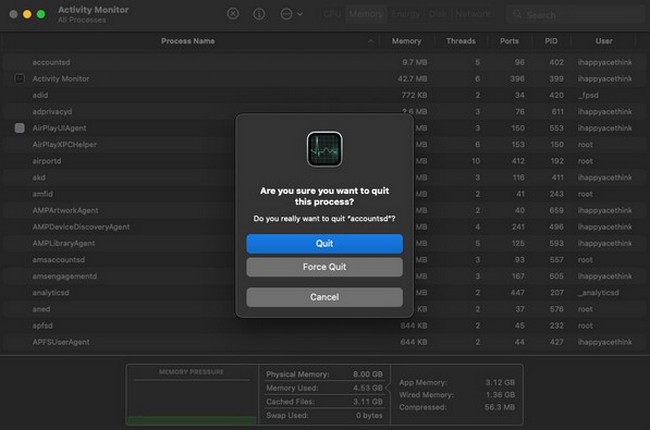
Vaihtoehto 4. Paranna ilmankiertoa
Macin ilmankierron parantaminen voi myös vähentää sen tuulettimen ääntä. Sinun tarvitsee vain nostaa Mac miltä tahansa pinnalta tehdäksesi sen. Tässä tapauksessa sen kuuma ilma on vapaata eikä pysy Macin sisällä. On suositeltavaa käyttää yhteensopivaa Mac-jalustaa.
Vaihtoehto 5. Käytä FoneLab Mac Sweepiä
Vähennä Mac-suoritinta ja RAM-muistia käyttäviä tiedostoja ja ohjelmia poistamalla ne FoneLab Mac Sweep. Tässä tapauksessa se on kätevä myös Macin tallennustilaksi, koska se vapautuu. Lisäksi työkalu voi myös optimoida Mac.

FoneLab Mac Sweepillä tyhjennät järjestelmä-, sähköposti-, valokuva- ja iTunes-roskatiedostot vapauttaaksesi tilaa Macissa.
- Hallinnoi samankaltaisia valokuvia ja päällekkäisiä tiedostoja.
- Näytä Macin yksityiskohtainen tila helposti.
- Tyhjennä roskakori saadaksesi lisää tallennustilaa.
Lisäksi tämä työkalu voi paikantaa samanlaisia tiedostoja ja poistaa päällekkäisiä tiedostoja. Sinun tarvitsee tietää enemmän FoneLab Mac Sweep. Sinun tarvitsee vain ladata ohjelmisto ja noudattaa alla olevia yksityiskohtaisia ohjeita sen toiminnasta.
Vaihe 1Valitse Ilmainen lataus -painiketta saadaksesi työkalun tietokoneellesi. Määritä se vetämällä ja pudottamalla se Macissa Hakemus kansio. Mac käynnistää sen myöhemmin automaattisesti. Myöhemmin ohjelmiston kolme toimintoa näytetään ensimmäisenä käyttöliittymänä.
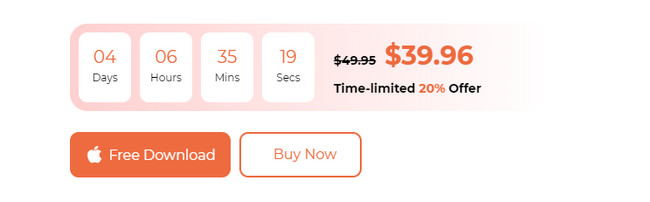
Vaihe 2Merkitse Tila -painiketta tarkistaaksesi Mac-levyn, muistin ja suorittimen tilan. Jos haluat poistaa turhat tiedostot Macistasi, Siivooja ohjelmiston ominaisuus on oleellisin, mitä voit käyttää. Mutta jos haluat poistaa suuria tiedostoja Macistasi, käytä Toolkit ominaisuus.
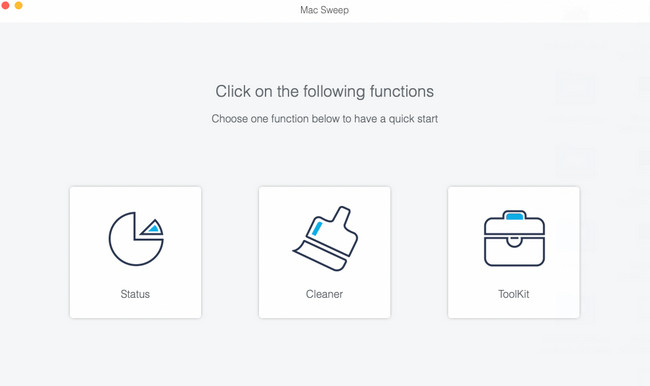
Vaihe 3Lue valitun ominaisuuden kuvaus. Se on tietää ja ymmärtää prosessi. Seuraa näytön ohjeita sen jälkeen. Napsauta myöhemmin Näytä painiketta.
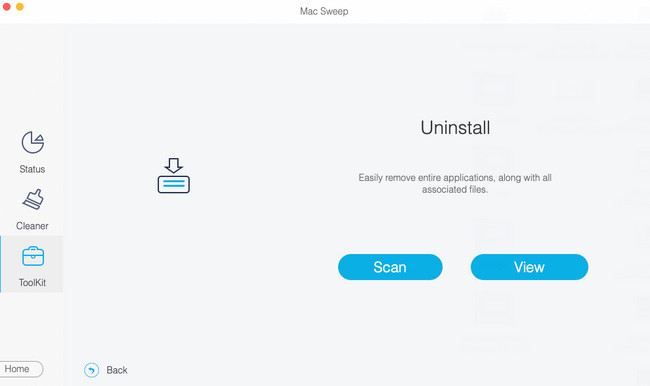
Vaihe 4Näet tulokset seuraavassa käyttöliittymässä. Suodata tiedot, jotka haluat poistaa Macistasi. Klikkaa Clean painiketta jälkeenpäin.
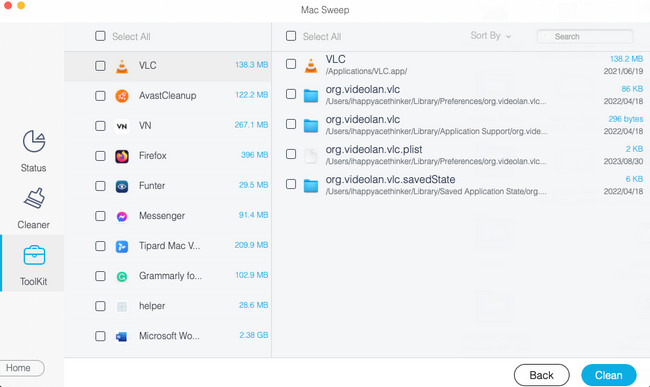
Osa 3. Usein kysytyt kysymykset MacBookin tuulettimen korjaamisesta
1. Vahingoittaako ylikuumeneminen Macia?
Joo. Ylikuumeneminen voi vahingoittaa Macia fyysisesti ja sen suorituskykyä. Tämä ongelma voi lyhentää Macin käyttöikää. Se voi myös vaikuttaa Macin tallennusasemiin, näyttöön tai muihin laitteistoosiin.
2. Mikä on paras lämpötila MacBookille?
Me kaikki tiedämme, että Mac lämpenee, kun käytämme sitä, mutta vain lämpimässä lämpötilassa. Paras ja suositeltava lämpötila Macin käyttämiselle on noin 10 ja 35 celsiusastetta. Jos lämpötila ylittää, on parempi olla ilmastoidussa huoneessa tai nostaa Mac pinnalle.
Onko Macin melu jo hävinnyt? Se on hieno uutinen! Toivomme, että sinäkin yrität FoneLab Mac Sweep ja tutustu sen ominaisuuksiin. Kiitos.

FoneLab Mac Sweepillä tyhjennät järjestelmä-, sähköposti-, valokuva- ja iTunes-roskatiedostot vapauttaaksesi tilaa Macissa.
- Hallinnoi samankaltaisia valokuvia ja päällekkäisiä tiedostoja.
- Näytä Macin yksityiskohtainen tila helposti.
- Tyhjennä roskakori saadaksesi lisää tallennustilaa.
