- Tyhjennä roskakori
- Poista sähköpostisovellus
- Tyhjennä välimuisti Macissa
- Hanki lisää tallennustilaa Macissa
- Käytä Chromen vähemmän RAM-muistia
- Missä on Levytyökalu Macissa
- Tarkista historia Macissa
- Control + Alt + Delete Macissa
- Tarkista Macin muisti
- Tarkista historia Macissa
- Poista sovellus Macista
- Tyhjennä Chromen välimuisti Macissa
- Tarkista tallennustila Macissa
- Tyhjennä selaimen välimuisti Macissa
- Poista suosikki Macissa
- Tarkista RAM Macissa
- Selaushistorian poistaminen Macissa
5 suosituinta ilmaista Mac-puhdistusainetta, jotka sinun pitäisi löytää
 Päivitetty Lisa Ou / 14. syyskuuta 2023 09
Päivitetty Lisa Ou / 14. syyskuuta 2023 09Terveisiä! Minulla on tällä hetkellä ongelmia Macissani. Huomaan, että se viivästyy aina, kun avaan ohjelmia. Lisäksi yritin eilen siirtää tiedostoja toisesta kansiosta. Minulla oli vaikeuksia vetää ja pudottaa tiedostoja, koska en voinut hallita Macia normaalisti. Auta minua löytämään paras ilmainen Mac-puhdistin. Kaikki suositukset otetaan vastaan. Kiitos!
Tulet iloiseksi, kun luet tämän viestin. Se sisältää 5 todistettua ja testattua ilmaista Mac-puhdistusainetta, joita ei kannata jättää väliin. Oletko valmis tuntemaan ne? Vieritä alas aloittaaksesi.


Opasluettelo
Osa 1. 5 parasta ilmaista Mac-puhdistusainetta
Internetissä on satoja tai jopa tuhansia ilmaisia Mac-puhdistusaineita. Mutta varmasti olet kokenut epäluotettavia, jotka eivät voi puhdistaa Maciasi vastaavasti. Luettelimme käytetyimmät ja luotettavimmat ilmaiset Mac-puhdistusaineet auttamaan sinua edelleen. Valitse ohjelmisto, jota voit käyttää helposti. Vieritä alas.
Vaihtoehto 1. Parallels Toolbox
Parallels Toolboxissa on monimutkaisia työkaluja, joita voit käyttää Macin puhdistamiseen, mukaan lukien aseman puhdistaminen, näyttöjen kaappaus, videon muuntaminen ja paljon muuta. Huono puoli on kuitenkin se, että olet hämmentynyt joistakin sen ominaisuuksista, jos olet aloittelija. Myös sen asennus- ja latausprosessi vie paljon aikaa. Joka tapauksessa voit nähdä sen yksityiskohtaiset vaiheet alla.
Vaihe 1Lataa työkalu Mac-tietokoneellesi napsauttamalla Lataa ilmainen kokeiluversio painiketta. Valitse Mac painiketta sen alla. Salli sen jälkeen kaikki luvat, joita tämä työkalu pyytää Maciltasi.
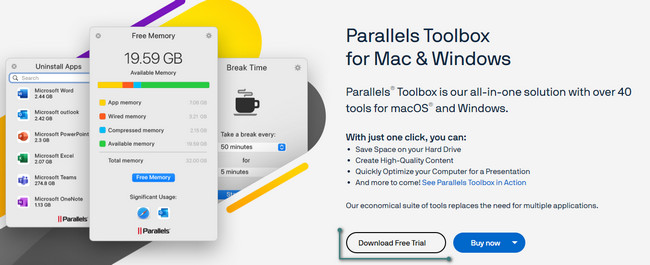
Vaihe 2Työkalu näyttää sinulle lyhyen opetusohjelman. Vieritä alas ja valitse Puhdista Drive -painiketta. Rekisteröidy ohjelmaan, joka puhdistaa Macisi myöhemmin.
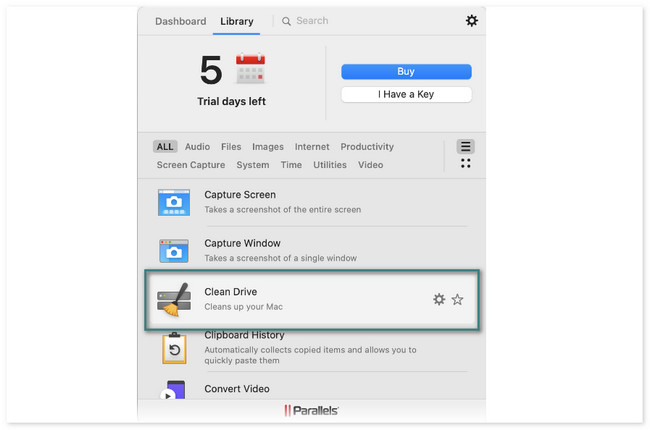
Vaihtoehto 2. DaisyDisk
DaisyDisk on ohjelma, joka voi määrittää, mikä vie levytilaa. Se voi myös puhdistaa suuret tiedostot vapauttaakseen niissä tilaa. Ennen kuin käytät tätä työkalua, sinun on ensin kirjauduttava sisään. Sinun on aktivoitava se antamallasi sähköpostiosoitteella. Tämä työkalu kysyy lupaa usein, kun skannausprosessi alkaa. Joka tapauksessa sen yksityiskohtaiset vaiheet on lueteltu alla oppaaksesi.
Vaihe 1Lataa työkalu. Klikkaa Kokeile ilmaiseksi -painiketta virallisella sivullaan tehdäksesi sen. Asenna se myöhemmin ja käynnistä se.
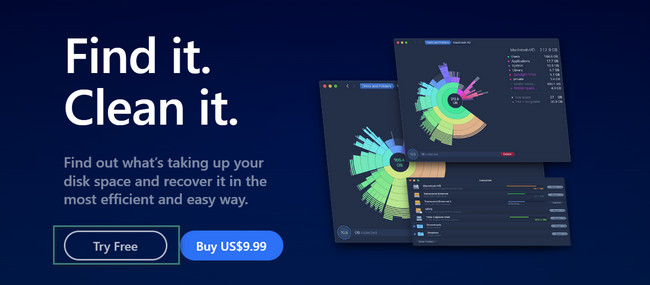
Vaihe 2Salli kaikki tämän työkalun pyytämät luvat. Napsauta sen jälkeen Skannata -painiketta kohdassa, jonka haluat puhdistaa. Napsauta poistettavien tietojen osaa. Työkalu ohjaa sinut niihin; sinun on poistettava ne manuaalisesti.
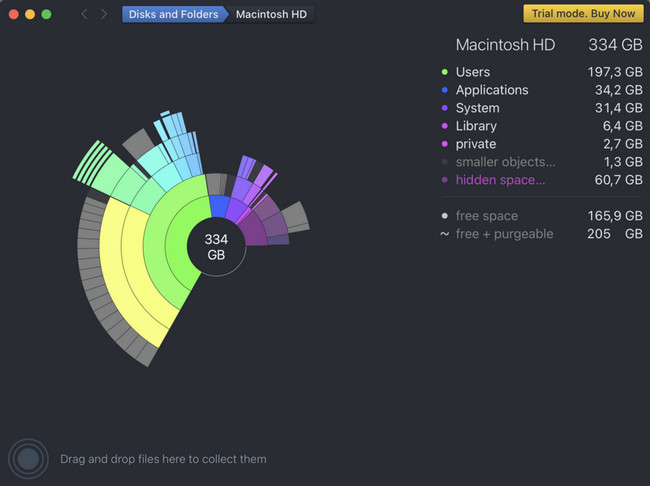
Vaihtoehto 3. Avast Cleanup Premium
Avast Cleanup Premium on myös yksi johtavista työkaluista Macien puhdistamiseen. Tämä työkalu sisältää kuitenkin ominaisuuksia, joilla ei ole tunnisteita. Et heti tiedä niiden toimintoja, jos näin on. Lisäksi on aikoja, jolloin ohjelma kaatuu tyhjästä.
Katso yksityiskohtaiset Avast Cleanup Premium -ohjeet Macin puhdistamiseksi. Jatka eteenpäin.
Vaihe 1Lataa työkalu. Sinun tarvitsee vain napsauttaa Kokeile 30 päivää -painiketta. Määritä se myöhemmin käynnistääksesi sen Macissasi.
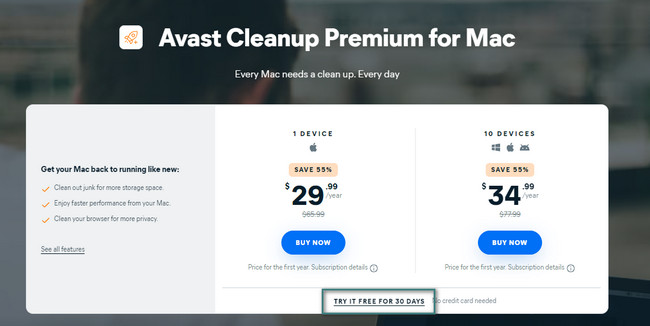
Vaihe 2Valitse vasemmalta poistettavien tiedostojen luokitukset. Napsauta myöhemmin Skannata -painiketta. Napsauta sen jälkeen Clean -painiketta tietojen poistamiseksi.
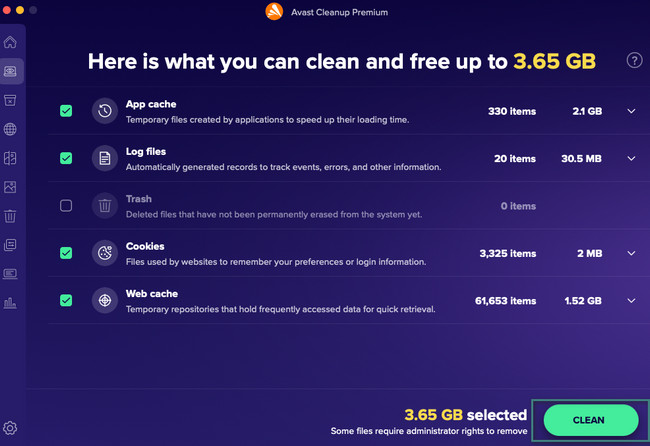
Vaihtoehto 4. MacCleaner Pro
MacCleaner Pro on ohjelma, joka pitää Macin nopeana, puhtaana ja järjestyksessä. Mutta tällä työkalulla on myös huonot puolensa! Ohjelmisto on erittäin hidas skannausprosessissa. Kestää yli 15 minuuttia ennen kuin se on valmis. Prosessi keskeytyy myös, vaikka et tee mitään Macillasi.
Katso joka tapauksessa alla oleva yksityiskohtainen opetusohjelma tämän työkalun käytöstä.
Lataa työkalu ja käynnistä se myöhemmin. Napsauta vasemmalla poistettavan tiedon tyyppiä. Napsauta sen jälkeen Nopea puhdistus painiketta oikealla. Myöhemmin työkalu poistaa automaattisesti ei-toivotut tiedostot Macistasi.
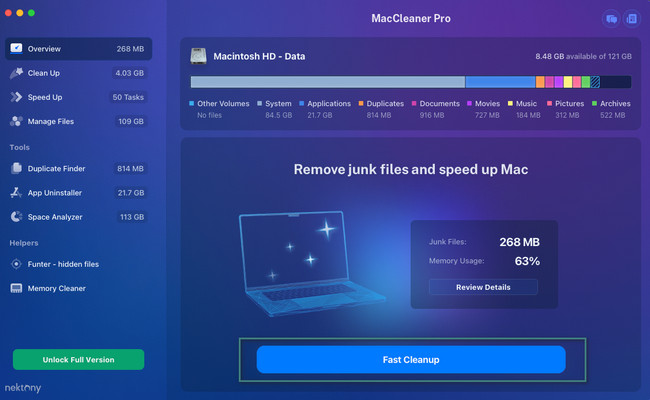
Vaihtoehto 5. CCleaner
CCleaner tunnetaan Macin optimoinnista ja sen nopeuttamisesta. Tätä varten se puhdistaa päällekkäiset tiedostot ja sotkun. Tämä työkalu käyttää kuitenkin nimiä, joita on vaikea ymmärtää sen ohjelmassa. Lisäksi, kuten muiden työkalujen, joitakin sen ominaisuuksia on vaikea erottaa, koska niillä ei ole etikettiä. Joka tapauksessa, katsotaan alla, kuinka tämä työkalu toimii.
Lataa työkalu ja asenna se. Mac käynnistää sen automaattisesti myöhemmin. Valitse ominaisuus, jota haluat käyttää. Napsauta sen jälkeen show or Skannata -painiketta. Myöhemmin tulokset näkyvät seuraavassa näytössä. Napsauta sen jälkeen Clean -painiketta niiden poistamiseksi.
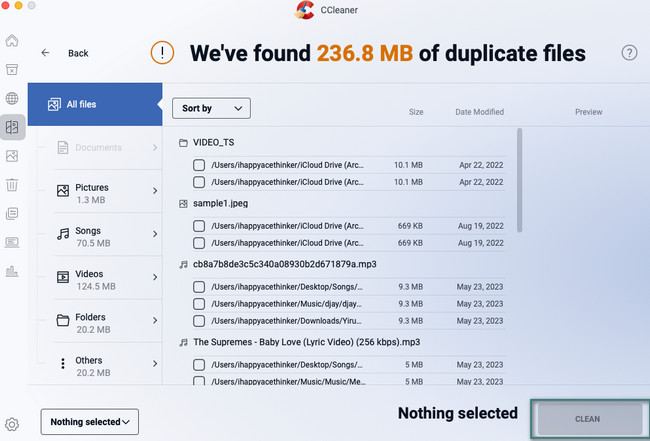
Osa 2. Paras Mac Cleaner - FoneLab Mac Sweep
Jos haluat enemmän toiminnallisia ominaisuuksia Mac-puhdistimeen, kokeile työkaluamme FoneLab Mac Sweep? No, se on edullinen mutta erittäin käyttäjäystävällinen. Toinen hyvä puoli tässä työkalussa on, että se voi puhdistaa Macin vahingoittamatta siihen jättämiäsi tiedostoja.

FoneLab Mac Sweepillä tyhjennät järjestelmä-, sähköposti-, valokuva- ja iTunes-roskatiedostot vapauttaaksesi tilaa Macissa.
- Hallinnoi samankaltaisia valokuvia ja päällekkäisiä tiedostoja.
- Näytä Macin yksityiskohtainen tila helposti.
- Tyhjennä roskakori saadaksesi lisää tallennustilaa.
Lisäksi tässä työkalussa on yli 10 ominaisuutta, joita voit käyttää Macin puhdistamiseen. Voit käyttää sitä Macin muistin, suorittimen ja levyn nykyisen tilan tarkistamiseen. Tämä työkalu voi myös etsiä harvoin käytettyjä ohjelmia, tiedostoja jne. Macissasi ja poistaa ne myöhemmin. Ja voit myös käyttää sitä tyhjä roskakori Macissa helposti.
Sinun on tiedettävä lisää tästä työkalusta. Lisätietoja FoneLab Mac Sweep, katso yksityiskohtaiset vaiheet alla. Jatka eteenpäin.
Vaihe 1Lataa työkalu Mac-tietokoneellesi napsauttamalla Ilmainen lataus -painiketta. Määritä ja käynnistä se myöhemmin. Kun ohjelma tulee näyttöön, näet kolme kuvaketta: Status, Cleaner ja Toolkit.
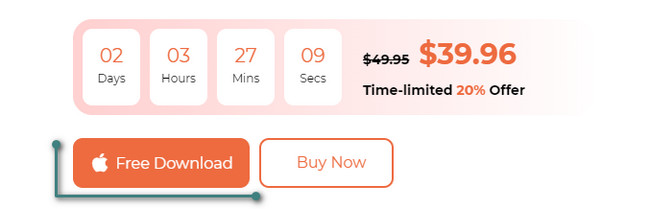
Vaihe 2Valitse Tila-painike, jos haluat nähdä Macisi suorituskyvyn. Valitse puhdistustarkoituksiin jokin seuraavista Siivooja ja Toolkit kuvakkeet. Jos valitset Cleaner-ominaisuuden, se koskee enemmän roskatiedostojen poistamista Macista. Mutta jos valitset Toolkit-ominaisuuden, se koskee enemmän Macin turvallisuutta ja suurten tiedostojen poistamista siitä.
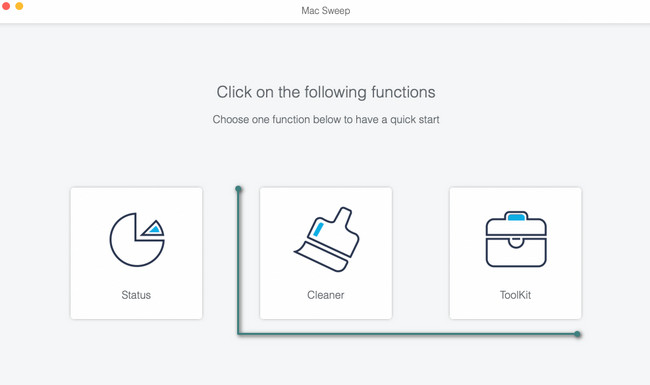
Vaihe 3Työkalun avulla voit nähdä kunkin ominaisuuden kuvauksen ymmärtääksesi niitä paremmin. Napsauta sen jälkeen Skannata -painiketta. Prosessi antaa sinun odottaa muutaman sekunnin. Napsauta myöhemmin Näytä painiketta.
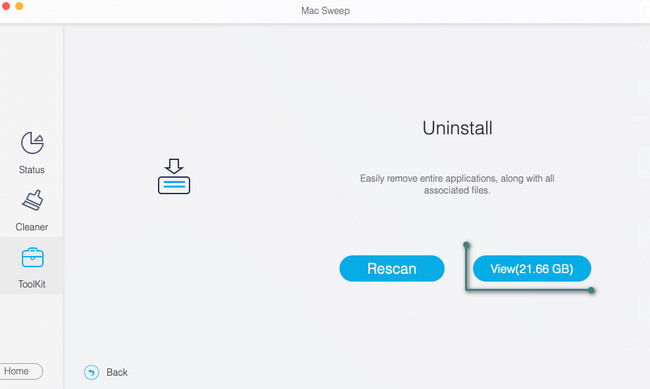
Vaihe 4Kaikki skannausprosessin aikana löydetyt tiedostot näkyvät vasemmalla. Valitse kaikki tiedostot, jotka haluat poistaa. Napsauta sen jälkeen Clean -painiketta. Anna tiedostojen salasanat, jos ne ovat salattuja.
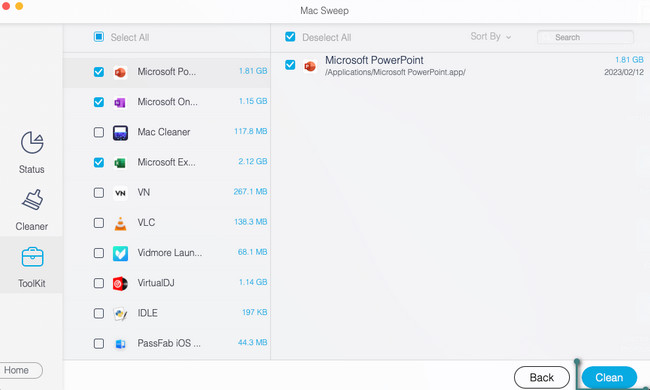

FoneLab Mac Sweepillä tyhjennät järjestelmä-, sähköposti-, valokuva- ja iTunes-roskatiedostot vapauttaaksesi tilaa Macissa.
- Hallinnoi samankaltaisia valokuvia ja päällekkäisiä tiedostoja.
- Näytä Macin yksityiskohtainen tila helposti.
- Tyhjennä roskakori saadaksesi lisää tallennustilaa.
Osa 3. Usein kysytyt kysymykset ilmaisesta Mac Cleaneristä
1. Onko Macissa järjestelmän puhdistaja?
Itseasiassa kyllä. Macissa on sisäänrakennettu järjestelmänpuhdistaja. Sitä kutsutaan Optimoi tallennustila, ja voit käyttää sitä Macin Tallennus-osiossa. Voit etsiä sen napsauttamalla omena kuvake vasemmassa yläkulmassa. Napsauta sen jälkeen Tietoja tästä Mac -painiketta. Napsauta uusilla välilehdillä varastointi -painiketta. Valitse oikeasta yläkulmasta hoitaa -painiketta. Näkyviin tulee uusi vaihtoehto, joka koostuu Optimoi tallennustila kuvake. Napsauta Optimoida Painiketta optimoida Macin tallennustila.
2. Kuinka tarkistan Mac-tietokoneeni haittaohjelmien varalta?
Haittaohjelmat voivat myös olla syynä joihinkin pieniin Mac-ongelmiin. Haittaohjelman puhdistaminen voi optimoida sen suorituskyvyn. Voit tarkistaa, onko Macissasi haittaohjelmia avaamalla Activity Monitor. Sen jälkeen etsi tiedostot, jotka kuluttavat paljon RAM-muistia tai prosessorin käyttö. Tarkista heidän nimensä jälkeenpäin Googlesta. Puhdista Mac, jos huomaat sen olevan haittaohjelma poistamalla ne.
Oletko löytänyt työkalut, joita tämä viesti suosittelee? Olemme iloisia, jos kyllä! Kommentoi alle, jos sinulla on enemmän ongelmia Macin suhteen. Autamme mielellämme.

FoneLab Mac Sweepillä tyhjennät järjestelmä-, sähköposti-, valokuva- ja iTunes-roskatiedostot vapauttaaksesi tilaa Macissa.
- Hallinnoi samankaltaisia valokuvia ja päällekkäisiä tiedostoja.
- Näytä Macin yksityiskohtainen tila helposti.
- Tyhjennä roskakori saadaksesi lisää tallennustilaa.
