- Tyhjennä roskakori
- Poista sähköpostisovellus
- Tyhjennä välimuisti Macissa
- Hanki lisää tallennustilaa Macissa
- Käytä Chromen vähemmän RAM-muistia
- Missä on Levytyökalu Macissa
- Tarkista historia Macissa
- Control + Alt + Delete Macissa
- Tarkista Macin muisti
- Tarkista historia Macissa
- Poista sovellus Macista
- Tyhjennä Chromen välimuisti Macissa
- Tarkista tallennustila Macissa
- Tyhjennä selaimen välimuisti Macissa
- Poista suosikki Macissa
- Tarkista RAM Macissa
- Selaushistorian poistaminen Macissa
Kuinka tyhjentää iMacin välimuisti neljän johtavan menettelyn avulla
 Päivitetty Lisa Ou / 17. lokakuuta 2023 09:15
Päivitetty Lisa Ou / 17. lokakuuta 2023 09:15Hei kaverit! Aina kun käytän iMacia, käytän sen verkkoselaimia verkossa selaamiseen. Käytän sitä elokuvien katseluun, maamme uusimpien uutisten lukemiseen, pelien pelaamiseen ja paljon muuta. Käytän myös aina joitain koulutehtävissämme tarvittavia ohjelmia. Huomasin kuitenkin, että Macini jumittuu joskus ja viivästyy. Onko sen välimuistien tyhjentäminen yksi ratkaisuista? En tiedä mitä tehdä. Auttaisitko minua! Kiitos paljon jo etukäteen!
Itse asiassa olet oikeassa! Välimuistien tyhjentäminen voi tasoittaa iMacin suorituskykyä. Jotta saat käsityksen miksi, nämä välimuistit ovat väliaikaisia tiedostoja, jotka on tallennettu iMaciisi. Ne hankitaan yleensä ohjelmien ja verkkoselaimien kautta.
Joka tapauksessa olemme valmistaneet 4 menetelmää iMacin välimuistin tyhjentämiseksi. Katso ne alta.
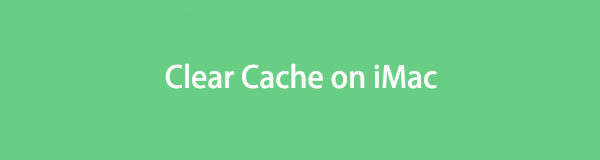

Opasluettelo
Osa 1. Välimuistin tyhjentäminen iMac Safarissa
Joka päivä, kun käytät iMacia, olet varmasti käyttänyt sen Safari-selainta liian monta kertaa. Itse asiassa Safari on iMacin sisäänrakennettu verkkoselain. Jos näin on, sinun ei tarvitse ladata niitä. Yksi Safarin käytön eduista on, että siinä on sisäänrakennetut asetukset välimuistin tyhjentämiseksi. Ominaisuus on kuitenkin piilotettu. Et näe sitä heti käynnistäessäsi Safarin. Sinun on ensin aktivoitava se. Jos tämä on ensimmäinen kerta, kun tiedät tämän, katso yksityiskohtaiset vaiheet alla Safarin välimuistin poisto.
Vaihe 1Käynnistää safari. Napsauta sen jälkeen safari -painiketta Valikkorivi huipulla. Vaihtoehdot näkyvät alareunassa. Valitse Asetukset -painiketta, jolloin Safari-asetusikkuna tulee näkyviin. Sinun täytyy nähdä Kehittää välilehti yläreunassa. Voit tehdä sen napsauttamalla Lisää -painiketta asetuksissa. Napsauta myöhemmin Näytä Kehitys-valikko valikkopalkissa laatikko alareunassa.
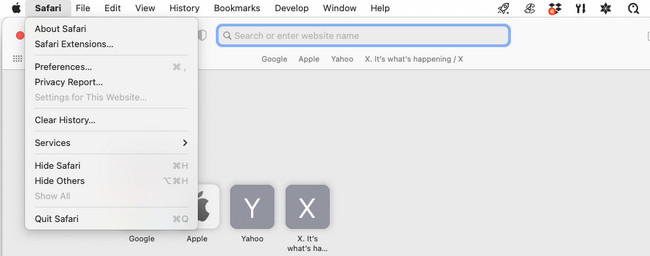
Vaihe 2- Kehittää -välilehti tulee näkyviin yläreunaan. Napsauta sitä ja valitse Tyhjät välimuistit -painiketta. Prosessi poistaa välittömästi iMac Safarin välimuistit.
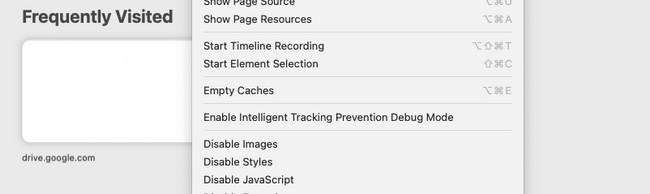

FoneLab Mac Sweepillä tyhjennät järjestelmä-, sähköposti-, valokuva- ja iTunes-roskatiedostot vapauttaaksesi tilaa Macissa.
- Hallinnoi samankaltaisia valokuvia ja päällekkäisiä tiedostoja.
- Näytä Macin yksityiskohtainen tila helposti.
- Tyhjennä roskakori saadaksesi lisää tallennustilaa.
Osa 2. Välimuistin tyhjentäminen iMac Chromessa
Chrome on eniten käytetty vaihtoehto iMac Safarille. Sen käyttäminen Macissa on vain helppoa. Sinun tarvitsee vain ladata se App Storen kautta. Jotkut iMacin käyttäjät haluavat käyttää Chromea, koska he voivat kirjautua sisään useille tileille. Tämä Chromen ominaisuus on hyvä, koska selaushistoriasi ja muut Chromen tiedot eivät tule näkyviin.
Jos iMac Chromessasi on mielestäsi liian monta välimuistia, tyhjennä ne noudattamalla alla olevia yksityiskohtaisia ohjeita poista Chromen välimuisti.
Vaihe 1Käynnistää kromi. Merkitse Kolmen pisteen kuvake pääliittymän oikeassa yläkulmassa myöhemmin. Uudet vaihtoehdot tulevat näkyviin näytölle. Klikkaa Asetukset -painiketta kaikkien niiden joukossa. Valitse vasemmalta Tietosuoja ja turvallisuus -painiketta. Napsauta sen alla olevaa Poista selaustiedot osiossa.
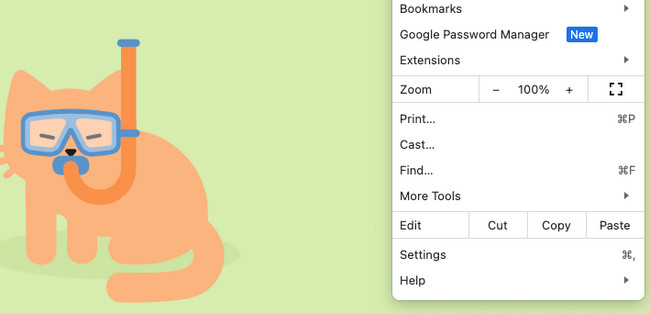
Vaihe 2Valitse päivämäärä, jolloin haluat poistaa Chromen välimuistit. Napsauta sen jälkeen Perus painiketta. Valitse Välimuistiin tallennetut kuvat ja tiedostot -painiketta ja napsauta Puhdas data -painiketta niiden poistamiseksi.
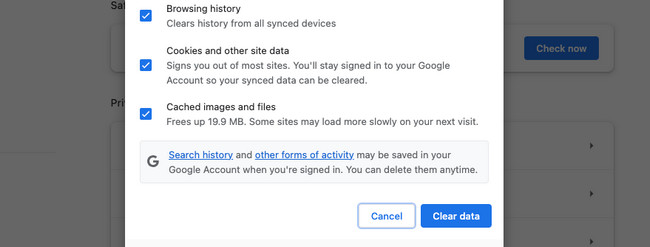
Osa 3. Välimuistin tyhjentäminen iMacin välimuistikansiossa
iMac tallentaa hankkimansa välimuistit joihinkin Mac-ohjelmiin. Jos näin on, sinun on tyhjennettävä iMacin välimuistikansiot. Työkalu, jota voit käyttää tähän ongelmaan, on iMac Finder. Nämä välimuistikansiot ovat kuitenkin piilotettuja. Jos on, miten voit löytää ne? Saat lisätietoja noudattamalla alla olevia ohjeita. Jatka eteenpäin.
Vaihe 1Käynnistä Finder. Napsauta sen jälkeen Go painiketta Valikkorivi huipulla. Sen jälkeen iMacin näytölle ilmestyvät pudotusvalikon vaihtoehdot. Valitse Siirry kansioon painiketta jälkeenpäin. Kirjoita myöhemmin /Käyttäjät/[Käyttäjänimesi]/Kirjasto/Välimuistit ikkunassa. Klikkaa Go -painiketta, kun olet valmis.
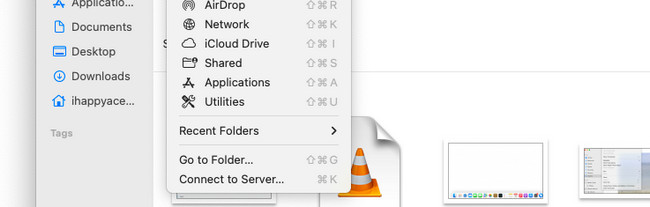
Vaihe 2Näet monia kansioita seuraavassa käyttöliittymässä, jonka näet. Valitse välimuistit kansio. Tulet näkemään Hakemus iMacin tallentamat välimuistit. Poista ne mieltymystesi mukaan.
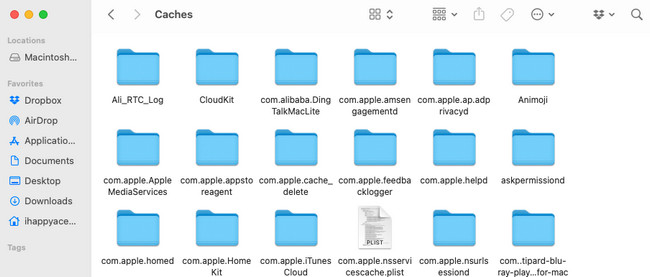
Osa 4. Välimuistin tyhjentäminen iMacissa FoneLab Mac Sweepin avulla
Kolmannen osapuolen ohjelmisto voi myös auttaa tyhjentämään iMacin välimuistin. Kaikkien olemassa olevien joukossa FoneLab Mac Sweep on yksi tehokkaimmista ja helpoimmista käyttää. Se voi auttaa sinua tarkista tallennustila Macissa, ja siinä on myös a yksityisyys ominaisuus, jota voit käyttää tyhjennä verkkoselaimen välimuistit. Voit myös käyttää sitä Uninstall ominaisuus poista sovellukset ja tyhjennä sovellusvälimuistit.

FoneLab Mac Sweepillä tyhjennät järjestelmä-, sähköposti-, valokuva- ja iTunes-roskatiedostot vapauttaaksesi tilaa Macissa.
- Hallinnoi samankaltaisia valokuvia ja päällekkäisiä tiedostoja.
- Näytä Macin yksityiskohtainen tila helposti.
- Tyhjennä roskakori saadaksesi lisää tallennustilaa.
Tämä työkalu tarjoaa enemmän ominaisuuksia. Katso alta käyttöopas FoneLab Mac Sweep. Jatka eteenpäin.
Vaihe 1Vieraile FoneLab Mac Sweepin virallisella verkkosivustolla. Napsauta sen jälkeen sitä Ilmainen lataus -painiketta. Sinun tarvitsee vain odottaa prosessia ja käynnistää työkalu sen jälkeen. Myöhemmin näet Status-, Cleaner- ja Toolkit-kuvakkeet. Ole hyvä ja valitse Toolkit kuvake kaikkien joukossa. Lisäksi voit myös tutkia muita työkaluja, jotta voit vapauttaa tilaa iMacissasi.
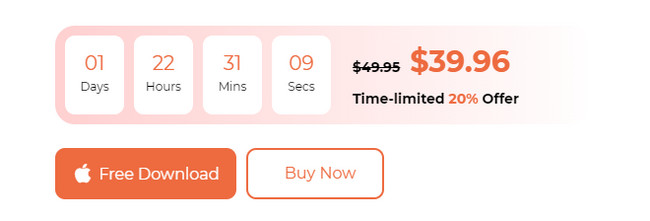
Vaihe 2Toiminnon avulla voit valita kaikista sen kuudesta ominaisuudesta. Valitse Lukita kuvake tai yksityisyys -painiketta. Myöhemmin työkalu näyttää sinulle uuden käyttöliittymän. Sinun tarvitsee vain napsauttaa Skannata -painiketta. Sen jälkeen ohjelmisto paikantaa kaikki välimuistit tai muut tiedot, jotka voit poistaa iMacin verkkoselaimista.
Vaihtoehtoisesti sinun tulee valita System Junk jos haluat poista järjestelmän välimuistitiedostot tai muut.
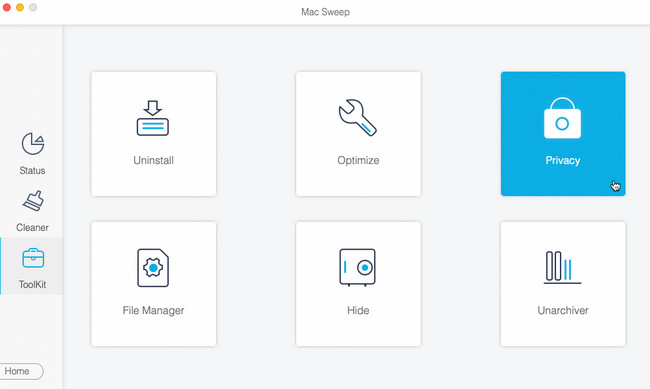
Vaihe 3Sinun tarvitsee vain napsauttaa Näytä -painiketta nähdäksesi tulokset. Napsauta sen jälkeen Valitse kaikki -painiketta yläreunassa lisätäksesi kaikki verkkoselaimet välimuistin tyhjentämiseen.
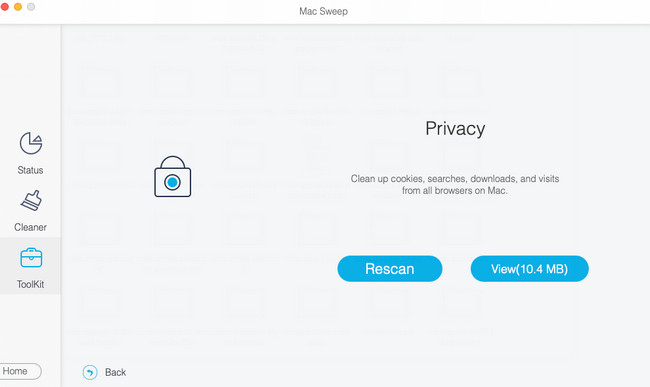
Vaihe 4Kun olet valmis, napsauta Clean -painiketta oikeassa alakulmassa. Työkalu poistaa verkkoselaimen välimuistit välittömästi tämän jälkeen.
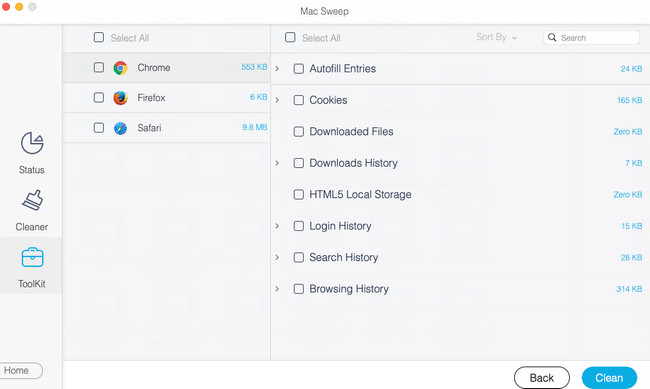

FoneLab Mac Sweepillä tyhjennät järjestelmä-, sähköposti-, valokuva- ja iTunes-roskatiedostot vapauttaaksesi tilaa Macissa.
- Hallinnoi samankaltaisia valokuvia ja päällekkäisiä tiedostoja.
- Näytä Macin yksityiskohtainen tila helposti.
- Tyhjennä roskakori saadaksesi lisää tallennustilaa.
Osa 5. Usein kysytyt kysymykset iMacin välimuistin tyhjentämisestä
1. Sisältääkö välimuisti evästeitä?
Ei. Välimuistit ja evästeet eivät ole sama asia. Välimuistit ovat väliaikaisia tiedostoja, jotka sisältävät resurssitiedostoja. Se sisältää ääni-, flash-tiedostoja tai videoita. Toisaalta evästeet sisältävät ja tallentavat tietoja vierailemastasi verkkosivustosta. Se sisältää käyttäjän asetukset. Lisäksi evästeet katoavat muutaman päivän kuluttua laitteestasi. Mutta välimuistit tallennetaan iMaciisi, kunnes poistat ne.
2. Onko OK poistaa kaikki välimuistitiedostot iMacista?
Joo. Ei ole mitään väärää iMacin välimuistien tyhjentämisessä. Odota kuitenkin, että katsomasi sivut latautuvat hitaammin, kun käyt niillä. Syynä on se, että välimuistit auttavat ohjelmia ja verkkosivuja latautumaan nopeammin.
Toivottavasti olet tyhjentänyt suurimman osan iMacin välimuistista lukemalla tämän viestin. Jos sinulla on lisää kysymyksiä meiltä, kommentoi ne alle. Vastaamme niihin mahdollisimman pian. Kiitos!

FoneLab Mac Sweepillä tyhjennät järjestelmä-, sähköposti-, valokuva- ja iTunes-roskatiedostot vapauttaaksesi tilaa Macissa.
- Hallinnoi samankaltaisia valokuvia ja päällekkäisiä tiedostoja.
- Näytä Macin yksityiskohtainen tila helposti.
- Tyhjennä roskakori saadaksesi lisää tallennustilaa.
