- Tyhjennä roskakori
- Poista sähköpostisovellus
- Tyhjennä välimuisti Macissa
- Hanki lisää tallennustilaa Macissa
- Käytä Chromen vähemmän RAM-muistia
- Missä on Levytyökalu Macissa
- Tarkista historia Macissa
- Control + Alt + Delete Macissa
- Tarkista Macin muisti
- Tarkista historia Macissa
- Poista sovellus Macista
- Tyhjennä Chromen välimuisti Macissa
- Tarkista tallennustila Macissa
- Tyhjennä selaimen välimuisti Macissa
- Poista suosikki Macissa
- Tarkista RAM Macissa
- Selaushistorian poistaminen Macissa
Tehokas opas sovelluksen poistamiseen MacBookista
 Päivitetty Lisa Ou / 12. lokakuuta 2023 09:15
Päivitetty Lisa Ou / 12. lokakuuta 2023 09:15Onko MacBookissasi asennettu sovellus, jota et enää tarvitse? Ohjeiden poistaminen MacBookista auttaisi sinua. Joskus asennat sovelluksen, koska tarvitset sitä lyhyen aikaa tai tilapäisesti. Mutta sen jälkeen saatat unohtaa poistaa sovelluksen, koska siitä tulee tarpeeton, jolloin voit jättää huomiotta tai unohtaa, että se asennettiin alun perin. Huomaat sen uudelleen vasta, kun sovellukset alkavat kasaantua ja kuluttavat paljon tilaa tallennustilastasi. Jos olet päässyt tähän tilanteeseen, sinun on etsittävä tekniikkaa sovellusten poistamiseksi MacBookin ohjelmista. Onneksi löysit oikean artikkelin.
Tässä viestissä luetellaan tehokkaat strategiat sovellusten poistamiseen MacBookista, joten pysy paikalla ja ymmärrä niitä tarkasti. Tällä tavalla voit poistaa asennetut sovellukset nopeasti, kun et enää tarvitse niitä macOS:ssäsi. Sillä välin nauti tehokkaista ja helpoista ohjeista, sillä ne ovat saatavilla kaikilla tavoilla, jotka auttavat sinua saavuttamaan tavoitteesi poistaa MacBook-sovellukset. Voit odottaa löytäväsi erilaisia strategioita riippumatta siitä, pidätkö mieluummin sisäänrakennetuista vai kolmannen osapuolen ohjelmaratkaisuista.
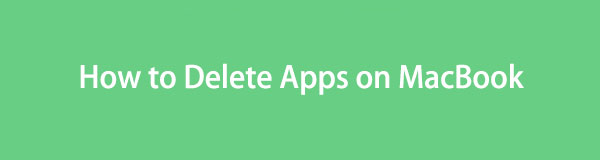

Opasluettelo
Osa 1. Sovellusten poistaminen MacBookista Launchpadin kautta
Launchpad on MacBookin sivu, josta voit löytää ja avata melkein kaikki asentamasi sovellukset. Kun tutustut Launchpad-käyttöliittymään, se tarjoaa myös asennuksen poistovaihtoehdon jokaiselle sovellukselle, jolloin voit poistaa ohjelmat suoraan sieltä. Se on yksinkertaisin ja nopein tapa poistaa asennus, mutta huomaa, että sillä on haittoja. Koska sitä pidetään MacBook-sovellusten poistamisen pikakuvakkeena, ei ole mitään takeita siitä, että kaikki sovellustiedot sisällytetään poistoon. Sen roskasisältö voi jäädä, ja vain sovellus poistetaan.
Toimi alla olevien häiritsevien ohjeiden mukaan poista sovellukset MacBookissa Launchpadin kautta:
Vaihe 1Valitse Launchpad -kuvake lähellä vasenta reunaa Telakka tarkastellaksesi MacBook-sovelluksiasi. Selaa niitä löytääksesi sen, jonka haluat poistaa. Kun olet löytänyt, napsauta sitä pitkään, kunnes kaikki sovellukset heiluvat näytöllä.
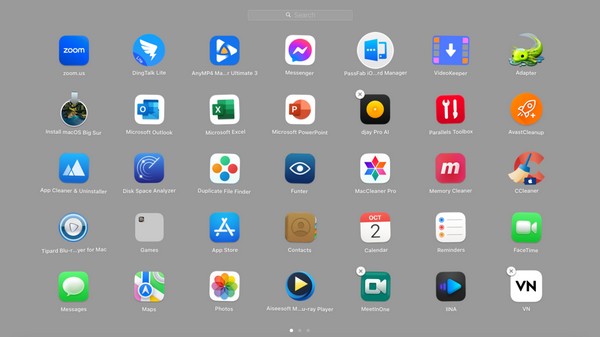
Vaihe 2Poistettavissa sovelluksissa näkyy sitten "x” -symboli kuvakkeen vasemmassa yläkulmassa. Napsauta sitä ja napsauta sitten Poista-välilehteä ponnahdusikkunassa poistaaksesi valitsemasi sovelluksen MacBookista.
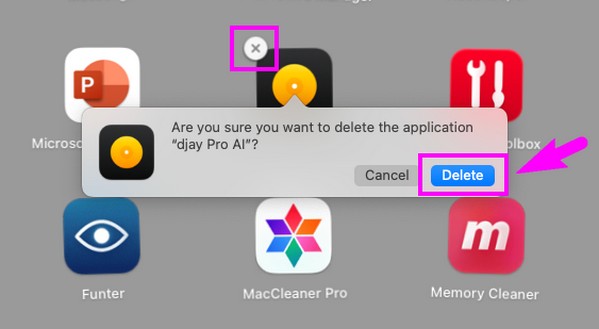

FoneLab Mac Sweepillä tyhjennät järjestelmä-, sähköposti-, valokuva- ja iTunes-roskatiedostot vapauttaaksesi tilaa Macissa.
- Hallinnoi samankaltaisia valokuvia ja päällekkäisiä tiedostoja.
- Näytä Macin yksityiskohtainen tila helposti.
- Tyhjennä roskakori saadaksesi lisää tallennustilaa.
Osa 2. Sovellusten poistaminen MacBookista Finderissa
Finder sisältää kansioita eri MacBookiin tallennetuista tiedoista. Se sisältää Sovellukset-kansion, Lataukset, Viimeisimmät, Asiakirjat ja paljon muuta. Aina kun lataat sovelluksia, useimmat niistä on siirrettävä Sovellukset-osioon käynnistämistä varten. Siksi sovellukset, jotka haluat poistaa, tallennetaan todennäköisesti tähän kansioon. Sinun tarvitsee vain käyttää sitä ja selata muutamia vaihtoehtoja poistaaksesi sovellukset. Mutta se ei lopu tähän. Koska poistamasi tiedot tulevat suoraan roskakoriin, sinun on silti tehtävä tyhjennä roskakorikansio poistaaksesi ne macOS:stäsi onnistuneesti.
Noudata alla olevia mukavia ohjeita poistaaksesi sovelluksia MacBookista Finderissa:
Vaihe 1Käynnistää löytäjä ja viimeisimmät tietosi näkyvät automaattisesti ikkunassa. Lyö Sovellukset -välilehti käyttöliittymän vasemmassa paneelissa nähdäksesi sovellukset. Etsi sitten poistettava ja napsauta sitä hiiren kakkospainikkeella ja valitse sitten Siirtää roskakoriin näkyviin tulevassa valikossa.
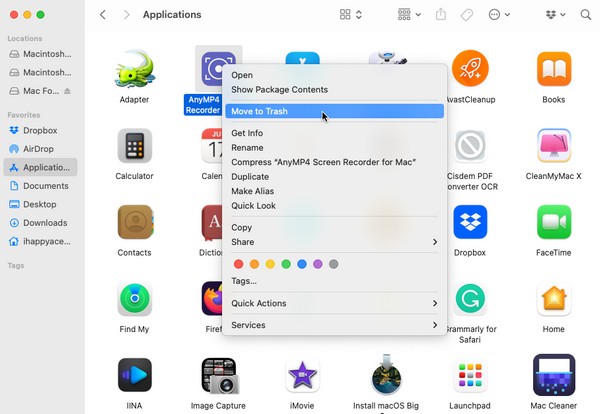
Vaihe 2Kun sovellus on siirretty Roskakori kansio, napsauta Roskakori -kuvaketta Dockin oikealla puolella. Sitten näet Tyhjä -välilehti ikkunan oikeassa yläkulmassa, joten paina sitä ja vahvista napsauttamalla Tyhjennä roskakori kun sinua kehotetaan poistamaan sovellus onnistuneesti.
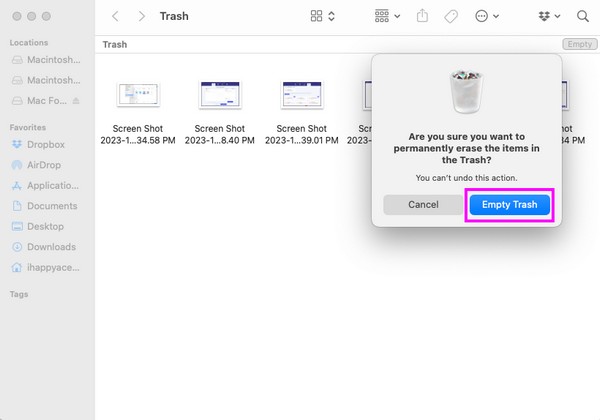
Entä jos edellä mainitut menetelmät eivät pysty poistamaan näitä sovelluksia MacBookista? Onneksi sinulla on toinen kolmannen osapuolen työkalu seuraavassa osassa.
Osa 3. Sovellusten poistaminen MacBookista FoneLab Mac Sweepillä
Ammattimainen puhdistusaine, kuten FoneLab Mac Sweep, on erittäin suositeltavaa, jos haluat poistaa useita sovelluksia. Tämän ohjelman käyttäminen on paljon nopeampaa ja tehokkaampaa, kun sovelluksia poistetaan Macista. Sen hyödyllisten ominaisuuksien ansiosta sovellukset, jotka haluat poistaa, katoavat vain muutamassa minuutissa. Lisäksi voit luottaa FoneLab Mac Sweep muita MacBookin puhdistustoimenpiteitä varten. Esimerkiksi sen System Junk -toiminto mahdollistaa sen poista järjestelmän välimuistit ja lokit, sovellusvälimuistit ja käyttäjälokit. Se auttaa suuresti aina, kun haluat tehdä MacBookistasi sujuvampaa tai vaikka haluat vain puhdistaa sen roskista ja muista tiedoista. Tutustu sen jälkeen muihin ominaisuuksiin saadaksesi lisää etuja.

FoneLab Mac Sweepillä tyhjennät järjestelmä-, sähköposti-, valokuva- ja iTunes-roskatiedostot vapauttaaksesi tilaa Macissa.
- Hallinnoi samankaltaisia valokuvia ja päällekkäisiä tiedostoja.
- Näytä Macin yksityiskohtainen tila helposti.
- Tyhjennä roskakori saadaksesi lisää tallennustilaa.
Alla olevat huolettomat ohjeet ovat esimerkki sovellusten poistamisesta MacBookista FoneLab Mac Sweep:
Vaihe 1Katso Ilmainen lataus -välilehti virallisella FoneLab Mac Sweep -sivulla. Se sijaitsee ohjelman kuvausten alla, joten saatat tuntea työkalun paremmin lukemalla niitä latauksen aikana. Muita ominaisuuksien kuvauksia on myös saatavilla, jos vierität sivustoa alaspäin. Tallenna sen jälkeen kohteeseen Sovellukset kansio ladattu tiedosto ja käynnistä se.
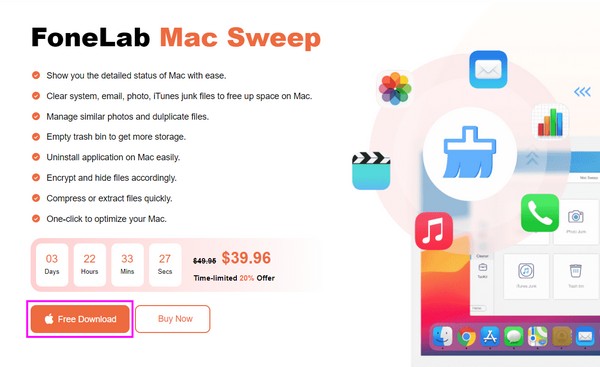
Vaihe 2Työkalun alkuperäinen käyttöliittymä tulee näkyviin, ja se sisältää tärkeimmät ominaisuudet. Valita Toolkit ja muut toiminnot näkyvät seuraavassa näytössä. Se sisältää asennuksen poistamisen, optimoinnin, tietosuojan, tiedostonhallinnan ja paljon muuta. Valitse Uninstall laatikko jatkaaksesi.
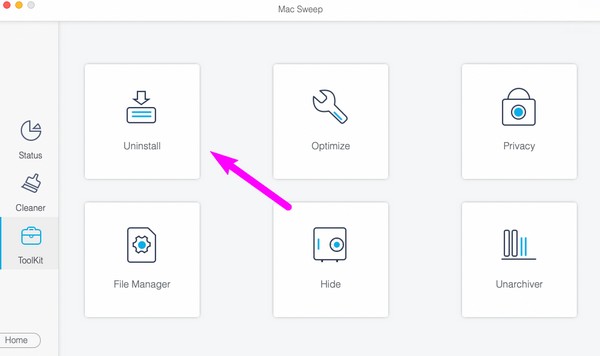
Vaihe 3- Uninstall ominaisuuden kuvaus ja alla olevat Scan- ja View-painikkeet tulevat näkyviin. Anna ohjelman lukea MacBook-sovelluksesi ensin painamalla Skannata välilehti, joka käsitellään alle kymmenessä sekunnissa. Napsauta sen jälkeen Näytä -välilehti sen vieressä näyttääksesi sovellukset seuraavassa näytössä.
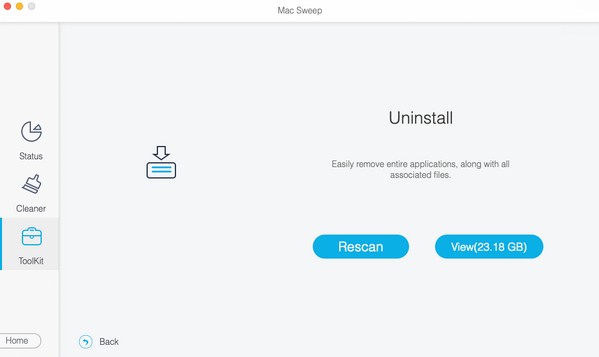
Vaihe 4Odota, että sovelluksesi ovat ohjelman vasemmanpuoleisessa käyttöliittymässä. Jos napsautat jotakin niistä, niiden tiedot näytetään oikealla. Paina sen sovelluksen valintaruutua, jonka haluat poistaa ja valitse Clean poistaaksesi sen MacBookistasi.
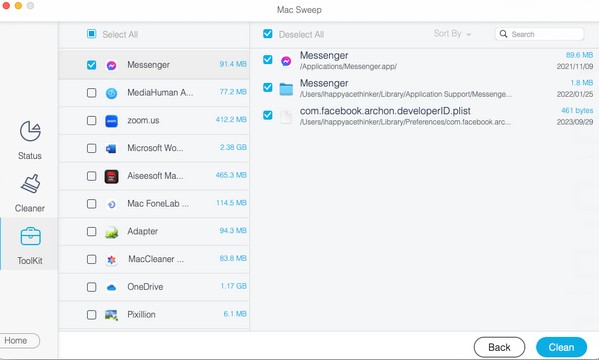

FoneLab Mac Sweepillä tyhjennät järjestelmä-, sähköposti-, valokuva- ja iTunes-roskatiedostot vapauttaaksesi tilaa Macissa.
- Hallinnoi samankaltaisia valokuvia ja päällekkäisiä tiedostoja.
- Näytä Macin yksityiskohtainen tila helposti.
- Tyhjennä roskakori saadaksesi lisää tallennustilaa.
Osa 4. Usein kysyttyä sovellusten poistamisesta MacBookista
1. Kuinka voin poistaa Launchpadista sovellukset, jotka eivät poistu?
Jos et näe sovelluksia, jotka haluat poistaa Launchpadista, tai "x" -kuvake ei tule näkyviin, kun napsautat sitä pitkään, siirry kohtaan Sovellukset kansio Finderissa. Voit tyhjentää sovelluksen sieltä noudattamalla tämän artikkelin osassa 2 annettuja ohjeita. Vaihtoehtoisesti voit käyttää ammattityökalua FoneLab Mac Sweep osassa 3. Ohjeet sovellusten poistamiseen tällä työkalulla ovat yllä, joten noudata niitä ja poista ne onnistuneesti.
2. Miksi en voi poistaa joitain MacBook-sovelluksiani?
Jotkut MacBookiin asennetut sovellukset vaativat järjestelmänvalvojan oikeudet, ennen kuin tietokone sallii niiden poistamisen. Siksi sinun on varmistettava, että sinulla on järjestelmänvalvojan oikeudet tai syötettävä järjestelmänvalvojan vaatimukset pyydettäessä. Tällä tavalla voit vapaasti muokata asetuksia, käyttöasetuksia ja poistaa sovelluksia MacBookistasi.
On ilo esitellä tehokkaimmat tekniikat ei-toivottujen sovellusten poistamiseen MacBookista. Jos haluat saada lisää ratkaisuja MacBookiin, iMaciin, iPhoneen ja muihin laiteongelmiin, älä epäröi tulla viralliselle FoneLab Mac Sweep sivulta ja löydä vaivattomia ohjeita.

FoneLab Mac Sweepillä tyhjennät järjestelmä-, sähköposti-, valokuva- ja iTunes-roskatiedostot vapauttaaksesi tilaa Macissa.
- Hallinnoi samankaltaisia valokuvia ja päällekkäisiä tiedostoja.
- Näytä Macin yksityiskohtainen tila helposti.
- Tyhjennä roskakori saadaksesi lisää tallennustilaa.
