- Tyhjennä roskakori
- Poista sähköpostisovellus
- Tyhjennä välimuisti Macissa
- Hanki lisää tallennustilaa Macissa
- Käytä Chromen vähemmän RAM-muistia
- Missä on Levytyökalu Macissa
- Tarkista historia Macissa
- Control + Alt + Delete Macissa
- Tarkista Macin muisti
- Tarkista historia Macissa
- Poista sovellus Macista
- Tyhjennä Chromen välimuisti Macissa
- Tarkista tallennustila Macissa
- Tyhjennä selaimen välimuisti Macissa
- Poista suosikki Macissa
- Tarkista RAM Macissa
- Selaushistorian poistaminen Macissa
Kuinka tehdä jaettu näyttö Macissa merkittävän oppaan avulla
 Päivitetty Lisa Ou / 09. marraskuuta 2023 klo 09
Päivitetty Lisa Ou / 09. marraskuuta 2023 klo 09Kuinka jaat näytön Macissa? Hei, katson elokuvan, joka julkaistaan myöhemmin suositulla suoratoistoalustalla. Mutta asia on, että haluan jutella ystävieni kanssa ja jakaa ajatuksiani sosiaalisessa mediassa katsellessani, mutta minulla on käytössäni vain Mac. Niinpä etsin ratkaisua ja opin jaetun näytön ominaisuudesta. Se auttaisi suuresti tilannettani, joten jos joku voisi auttaa.
Onko tämä ensimmäinen kerta, kun kohtaat jaetun näkymän ominaisuuden Macissa? Jos näin on, menetät paljon, mutta älä huoli. Tämä artikkeli valmistaa sinut käyttämään toimintoa ja kokemaan sen edut oikein. Jaetun näytön käytön tunteminen Macissa on suureksi avuksi varsinkin moniajossa, joten jos sinun on suoritettava 2 tehtävää kerralla, se on täydellinen ratkaisu oppimiseen. Tästä syystä meillä on valmiina strategiat ja ohjeet, joita saatat tarvita tässä artikkelissa, ja myös tämän ominaisuuden yksityiskohdat selitetään, jotta voit ymmärtää prosesseja paremmin.


Opasluettelo
Osa 1. Mikä on Split View Macissa
Jaettu näkymä Macissa, kuten ominaisuuden nimi ehdottaa, jakaa Mac-näytön kahteen osaan. Siten voit avata ja käsitellä kahta ohjelmaa samanaikaisesti. Ne näytetään vierekkäin, joten se ei ole ongelma, jos haluat jakaa ajatuksesi sosiaalisessa mediassa katsellessasi, luoda projekteja dokumentille samalla kun keskustelet ystäviesi kanssa chatin kautta jne.
Mahdollisuudet ovat rajattomat, jos optimoit ominaisuuden käytön. Useat Mac-sovellukset tukevat Split View -ominaisuutta, mutta kaikki asentamasi sovellukset eivät pysty tekemään sitä. Siitä huolimatta löydät siitä silti apua, koska sinun ei tarvitse avata ja pienentää käyttämiäsi ikkunoita toistuvasti. Ne näkyvät heti näytöllä, jolloin voit työskennellä tehokkaasti.
Osa 2. Näytön jakaminen Macissa
Macin näytön jakamiseen on käytettävissä kaksi tekniikkaa. Voit joko käyttää koko näytön painiketta tai käyttää Mission Controlia sen mukaan, mikä on sinulle kätevämpää. Molemmat menetelmät ovat nopeita ja kivuttomia käsitellä, joten älä joudu kohtaamaan hämmennystä tai komplikaatioita toimenpiteitä suoritettaessa.

FoneLab Mac Sweepillä tyhjennät järjestelmä-, sähköposti-, valokuva- ja iTunes-roskatiedostot vapauttaaksesi tilaa Macissa.
- Hallinnoi samankaltaisia valokuvia ja päällekkäisiä tiedostoja.
- Näytä Macin yksityiskohtainen tila helposti.
- Tyhjennä roskakori saadaksesi lisää tallennustilaa.
Vaihtoehto 1. Jaa näyttö Macissa koko näytön painikkeella
Ensimmäinen ja ensisijainen tekniikka Macin näytön jakamiseen on koko näytön painike. Se on vihreä kuvake avattavien ikkunoiden vasemmassa yläkulmassa. Saatat tuntea sen vain painikkeena, joka näyttää ohjelman koko näytöllä, mutta saat tietää, että voit käyttää sitä myös näytön jakamiseen. Jos avaamasi sovellus tai ohjelma tukee jaettua näkymää, voit helposti jakaa näytön napsauttamalla mainittua painiketta.
Muista alla olevat turvalliset ohjeet oppiaksesi tekemään jaetun näytön Macissa koko näytön painikkeella:
Vaihe 1Napsauta niiden sovellusten kuvaketta, jotka haluat avata jaetussa näytössä, jolloin niiden ikkunat tulevat näkyviin. Kun olet näytetty, osoita ja pidä osoitin fullscreen -painiketta oikeassa yläkulmassa nähdäksesi vaihtoehdot automaattisesti.
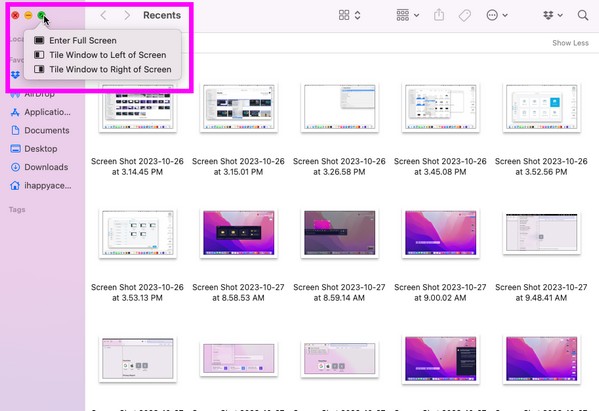
Vaihe 2Valitse sitten Laattaikkuna näytön vasemmalle puolelle tai laatta ikkuna näytön oikealle puolelle kiinnittääksesi ohjelman valitsemallesi puolelle. Muut tuetut aktiiviset ikkunat ovat toisella puolella. Valitse sieltä sovellus, jonka haluat avata jaetun näytön toisesta puoliskosta.
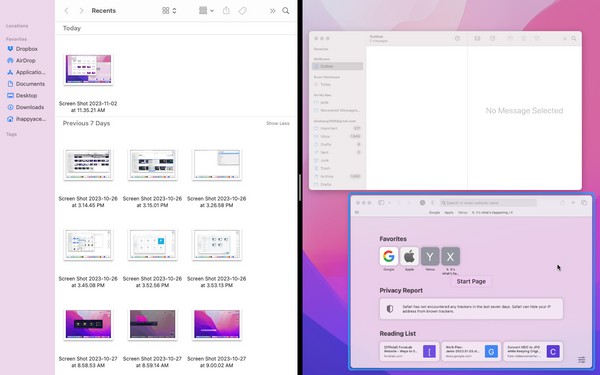
Vaihtoehto 2. Jaa näyttö Macissa Mission Controlin kautta
Toinen tapa hyödyntää jaettua näkymää tai jaettua näyttöä Macissa on Mission Control. Se on Macin ominaisuus, jonka avulla voit tarkastella tai siirtyä sovellusten välillä vaivattomasti. Se auttaa sinua käsittelemään aktiivisia sovelluksia tehokkaammin, ja yksi sen ominaisuuksista on asettaa sovelluksesi tai ohjelmasi jaettuun näkymään.
Jäljittele alla olevia tarpeettomia vaiheita näytön jakamiseksi MacBookissa tai Macissa Mission Controlin avulla:
Vaihe 1Liu'uta neljää sormeasi ohjauslevyllä nähdäksesi Mission Control käyttöliittymä. Lisää seuraavaksi työpöytä yläreunaan ja varmista, että jokin sovelluksista, jotka haluat avata, on siinä koko näytössä.
Vaihe 2Vedä sillä välin toinen sovellus, jonka haluat avata, työpöydälle, niin ne näkyvät automaattisesti jaettuna näytössä.
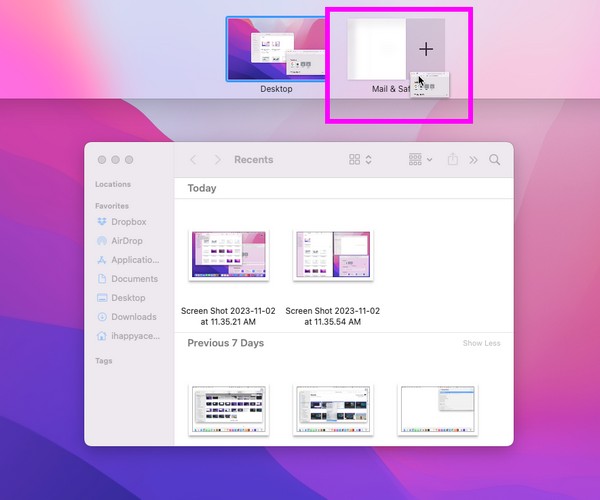
Osa 3. Mitä tehdä, jos et pääse jaettuun näkymään
Jos jaettu näkymä ei toimi Macissasi, varmista, että ohjelmat, joita yrität näyttää, tukevat tätä ominaisuutta. Mutta jos se ei vieläkään toimi oikein, se voi johtua tietystä ongelmasta, kuten tallennustilan puutteesta. Jos tilaa ei ole tarpeeksi, Mac-sovelluksissa ilmenee todennäköisesti toimintahäiriöitä. Tämä johtuu siitä, että Mac-tallennustilasi ei enää pysty käsittelemään toimintoja, joita yrität suorittaa, mikä estää sinua siirtymästä jaettuun näkymään.
Tässä tapauksessa asennus FoneLab Mac Sweep on erittäin suositeltavaa. Tämä työkalu on puhdistaja, jonka avulla voit nopeasti poistaa tiedostot, joita et enää tarvitse Macissa. Jos sinulla on suuria ja vanhoja tiedostoja, kopioituja valokuvia tai jopa sovelluksia, jotka haluat poistaa, tämän ohjelman käyttäminen poistaa ne sujuvasti puolestasi. Lisäksi voit myös poista järjestelmäroska ilman ongelmia, mikä antaa sinulle enemmän tilaa ja parantaa Macin suorituskykyä.

FoneLab Mac Sweepillä tyhjennät järjestelmä-, sähköposti-, valokuva- ja iTunes-roskatiedostot vapauttaaksesi tilaa Macissa.
- Hallinnoi samankaltaisia valokuvia ja päällekkäisiä tiedostoja.
- Näytä Macin yksityiskohtainen tila helposti.
- Tyhjennä roskakori saadaksesi lisää tallennustilaa.
Katso alla seuraavat ohjeet esimerkkinä Macin puhdistaminen with FoneLab Mac Sweep jos et pääse Applen jaettuun näyttöön:
Vaihe 1Hanki FoneLab Mac Sweep -asennusohjelma sen virallisesta sovelluksesta Ilmainen lataus -painiketta. Kun tiedosto on ladattu Maciin, avaa se ja viimeistele työkalun asennus siirtämällä sen kuvake kohtaan Sovellukset kansio. Käynnistä sitten puhdistustyökalu.
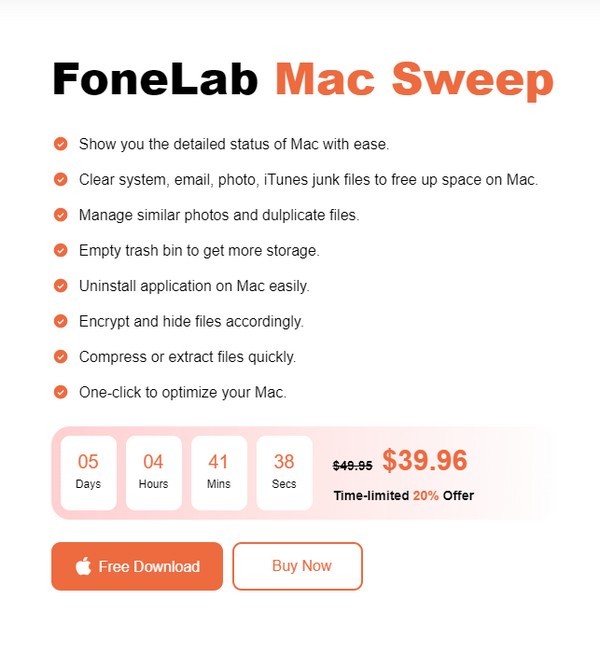
Vaihe 2Ohjelman puhdistusominaisuudet tulevat näkyviin, kun napsautat Siivooja päärajapinnan keskellä. Napsauta sieltä ensin poistettavien tietojen tai roskapostin ruutua. Napsauta sitten Skannata kun sen tiedot näkyvät näytöllä. Napsauta sen jälkeen Näytä.
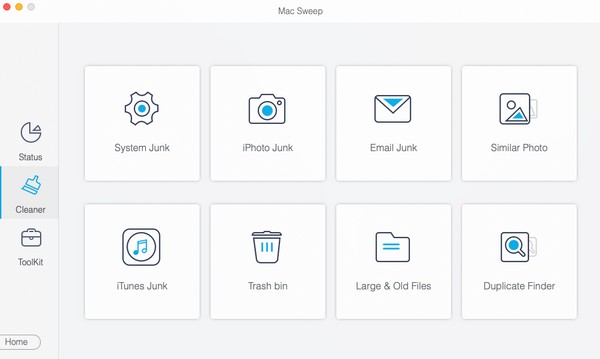
Vaihe 3Seuraavassa käyttöliittymässä on lueteltu valitsemasi tietotyypin luokitukset ja tietyt tiedostot. Valitse poistettavat kohteet merkitsemällä kunkin tiedoston vieressä olevat pienet ruudut, tai voit myös napsauttaa Valitse kaikki. Myöhemmin lyö Clean poistaaksesi tiedostot Macistasi.
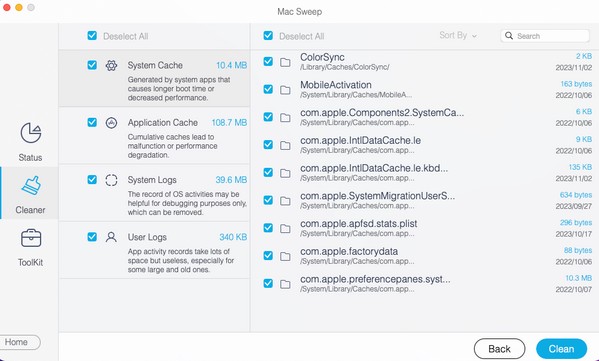
Osa 4. Usein kysyttyä näytön jakamisesta Macissa
1. Mikä on Macin jaetun näytön pikakuvake?
Macin näytön jakamiseen käytettävä pikakuvake sisältää samat vaiheet kuin Mission Control -menetelmässä. Ainoa ero on se, että käytät pikanäppäintä. Avaa esimerkiksi sovellus ja paina Ctrl + Cmd + F nähdäksesi sen koko näytöllä. Liu'uta sen jälkeen neljää sormeasi ohjauslevyllä ja vedä toista sovellusta työpöydällä, kun Mission Control tulee näkyviin. Katso tarkemmat ohjeet tämän artikkelin osan 2 vaihtoehdosta 2.
2. Tukeeko Chrome jaettua näyttöä Macissa?
Kyllä. Voit asettaa Chrome-ikkunasi jaetulle näytölle yllä olevien ohjeiden avulla. Molemmat suositellut menetelmät toimivat, joten valitse kumpi tahansa.
Arvostamme aikaa, jonka olet käyttänyt tämän artikkelin tekniikoiden ymmärtämiseen ja suorittamiseen näytön jakamiseen Macissa. Tule uudestaan saadaksesi lisää huolenaiheita.

FoneLab Mac Sweepillä tyhjennät järjestelmä-, sähköposti-, valokuva- ja iTunes-roskatiedostot vapauttaaksesi tilaa Macissa.
- Hallinnoi samankaltaisia valokuvia ja päällekkäisiä tiedostoja.
- Näytä Macin yksityiskohtainen tila helposti.
- Tyhjennä roskakori saadaksesi lisää tallennustilaa.
