- Tyhjennä roskakori
- Poista sähköpostisovellus
- Tyhjennä välimuisti Macissa
- Hanki lisää tallennustilaa Macissa
- Käytä Chromen vähemmän RAM-muistia
- Missä on Levytyökalu Macissa
- Tarkista historia Macissa
- Control + Alt + Delete Macissa
- Tarkista Macin muisti
- Tarkista historia Macissa
- Poista sovellus Macista
- Tyhjennä Chromen välimuisti Macissa
- Tarkista tallennustila Macissa
- Tyhjennä selaimen välimuisti Macissa
- Poista suosikki Macissa
- Tarkista RAM Macissa
- Selaushistorian poistaminen Macissa
Viestien poistaminen käytöstä Macissa oikeilla tavoilla
 Päivitetty Lisa Ou / 21. syyskuuta 2023 09
Päivitetty Lisa Ou / 21. syyskuuta 2023 09Terveisiä! Minulla on ongelmia Macin kanssa, joten toivon, että joku voi auttaa minua. Annan usein sisarusteni käyttää Macia, kun heillä on kouluprojekteja. He voivat kuitenkin lukea viestejäni, joten haluan sammuttaa sovelluksen välittömästi. Kerro minulle oikea tapa poistaa viestit käytöstä Macissa. Apuasi arvostetaan suuresti. Kiitos!
Jos viestisi ovat käytettävissä laitteella, jota lainaat usein muille, voi vuotaa yksityisyyttäsi yllä olevan skenaarion mukaisesti. Vaikka omistaisit Macin, tiedä, että muut voivat silti lukea viestisi, kun he avaavat sovelluksen. Tästä syystä haluat poistaa sen käytöstä, jotta he eivät joudu lukemaan viestejäsi. Joissakin tapauksissa tallennustilan vapauttaminen on syynä siihen, miksi jotkut Mac-käyttäjät sammuttavat sovelluksen. Viestit vievät vain vähän tilaa, mutta kun ne kasaantuvat, ne voivat kuluttaa paljon tallennustilaa, varsinkin jos et koskaan poistanut kohteita. Toisaalta joku saattaa lähettää viestejä suurilla liitteillä, mikä saa viestisi viemään paljon tallennustilaa Macissa. Näin ollen viestintäsovelluksen sammuttaminen estää sitä viemästä enemmän tilaa. Alla on oikeat tavat poistaa viestit käytöstä Macissa. Lisäksi valmistelimme toisen ohjelman, joka auttaa parantamaan Mac-kokemustasi, ja jokainen menetelmä kattaa helpot ohjeet, joten jatka nyt aloittaaksesi.
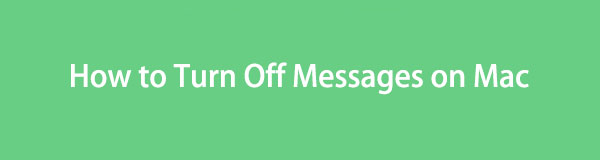

FoneLab Mac Sweepillä tyhjennät järjestelmä-, sähköposti-, valokuva- ja iTunes-roskatiedostot vapauttaaksesi tilaa Macissa.
- Hallinnoi samankaltaisia valokuvia ja päällekkäisiä tiedostoja.
- Näytä Macin yksityiskohtainen tila helposti.
- Tyhjennä roskakori saadaksesi lisää tallennustilaa.

Opasluettelo
Osa 1. Viestien poistaminen käytöstä Macissa kirjautumalla ulos iMessagesta
Riippumatta siitä, mille tilille kirjaudut, uloskirjautuminen on aina virallinen tapa poistaa ne käytöstä. Näin ollen tämä on myös tapa sammuttaa viestisovellus Macissasi. Jos kirjaudut ulos viestitililtäsi, et luonnollisesti saa enää viestejä laitteeseen. Onneksi tämä toimenpide on stressitön ja voidaan tehdä minuutissa. Viestisi sammutetaan onnistuneesti niin kauan kuin noudatat ohjeita oikein.
Noudata alla olevia huolettomia ohjeita selvittääksesi, kuinka iMessage sammutetaan Macissa kirjautumalla ulos iMessagesta:
Vaihe 1Etsi viestit -sovellus Telakka tai siirry Launchpadiin ja käytä hakupalkkia. Kun olet löytänyt, napsauta sovelluksen -kuvaketta, ja viestisi näkyvät Viestit-ikkunassa. Seuraavaksi lyö viestit vasemmassa yläkulmassa näyttääksesi vaihtoehdot ja napsauta Asetukset.
Vaihe 2Kun Asetukset-ikkuna tulee näkyviin, Yleiset-osio tulee automaattisesti näkyviin. Klikkaa "@-iMessage” -välilehti ylävaihtoehdoista ja varmista sitten, että olet Asetukset osio. Kun näet Apple ID:si käyttöliittymän yläosassa, paina Ilmoittaa lähtevänsä sen kanssa kohdistettua välilehteä kirjautuaksesi ulos iMessagesta ja sammuttaaksesi viestisi.
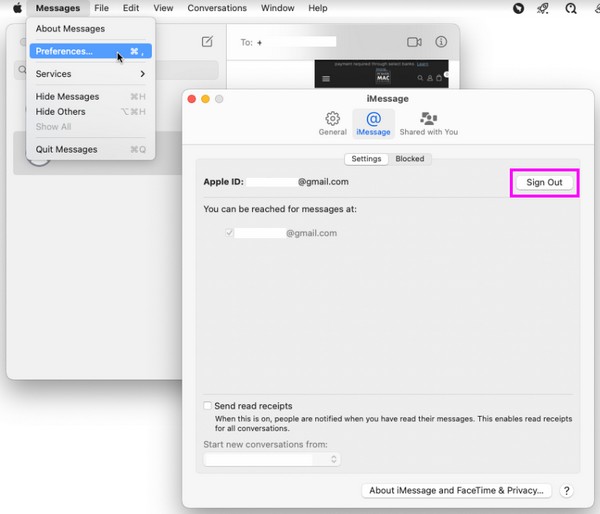
Osa 2. Viestien poistaminen käytöstä Macissa poistamalla ilmoitukset käytöstä
Toisaalta et ehkä halua kirjautua ulos, koska käytät sitä päivittäin Macissasi. Se on ymmärrettävää, koska kirjautuminen sisään ja ulos joka kerta, kun tarkistat tai luot viestejä, on vaivalloista. Jos näin on, poista sen sijaan sovellusten ilmoitukset käytöstä. Tällä tavalla muut Maciasi käyttävät ihmiset eivät näe viestejäsi, koska tietokone ei vastaanota ilmoituksia. Ne näkyvät vasta, kun avaat Viestit-sovelluksen. olet todennäköisesti ainoa, joka tekee niin ja suojaa viestisi paremmin.
Noudata alla olevia hallittavissa olevia ohjeita ymmärtääksesi, kuinka voit poistaa viestit käytöstä Macissa sammuttamalla ilmoitukset:
Vaihe 1Valitse Apple symboli työpöydän vasemmassa yläkulmassa nähdäksesi valikon. Sitten lyö Järjestelmäasetukset Edellä App Store -välilehti, jotta ikkuna tulee näkyviin. Se sisältää erilaisia sovellus ja apuohjelma kuvakkeita, joten valitse Ilmoitukset ja painopiste -kuvake yläosassa.
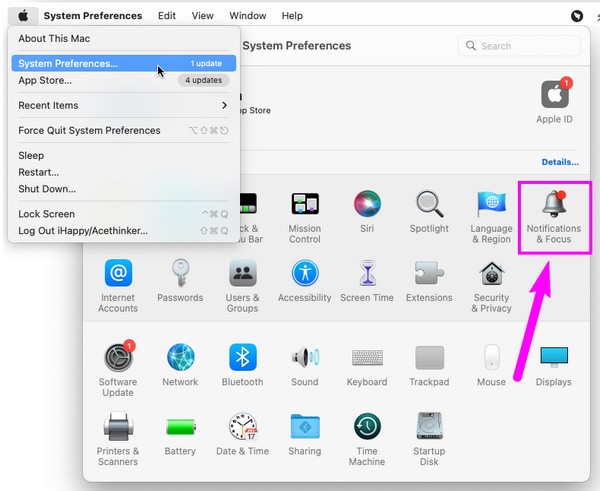
Vaihe 2Seuraavan käyttöliittymän vasemmassa osassa luetellaan Macin sovellukset, palvelut jne. Selaa niitä, kunnes näet viestitja napsauta sitä. Poista oikeanpuoleisen osan käytöstä Salli ilmoitukset yläreunassa olevaa liukusäädintä poistaaksesi viestisovelluksesi ilmoitukset käytöstä.
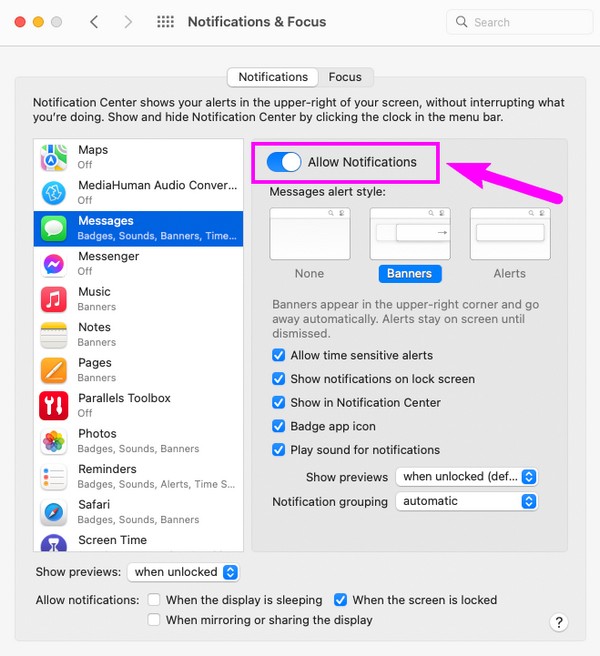
Osa 3. Roskapostin poistaminen Macista FoneLab Mac Sweepillä
Kun olet lopettanut viestisi, harkitse yrittämistä FoneLab Mac Sweep. Tämän puhdistustyökalun avulla voit poistaa roskat Macistasi, vapauttaa tilaa ja tekee siitä sujuvamman. Siitä on apua monella tapaa, esim poistamalla käyttämättömät sovelluksesi, poistaa suuret ja vanhat tiedostot, roskakorin tyhjennys, poistaa iTunesin, iPhonen, järjestelmäroskan ja paljon muuta. Siksi se toimii Macin eri osien puhdistamisessa. Voit jopa tarkistaa sen tilan tarkasta Mac-suorittimesi, Muisti ja Levy. Se on ammattimainen tarpeettomien tietojen käsittelyssä, mutta sen organisoitu käyttöliittymä tekee puhdistamisesta paljon helpompaa.

FoneLab Mac Sweepillä tyhjennät järjestelmä-, sähköposti-, valokuva- ja iTunes-roskatiedostot vapauttaaksesi tilaa Macissa.
- Hallinnoi samankaltaisia valokuvia ja päällekkäisiä tiedostoja.
- Näytä Macin yksityiskohtainen tila helposti.
- Tyhjennä roskakori saadaksesi lisää tallennustilaa.
Alla on stressittömät esimerkkivaiheet siitä, kuinka voit tyhjentää roskatiedostot Macissa FoneLab Mac Sweep:
Vaihe 1Napsauta Chrome-, Safari- tai mitä tahansa selainkuvaketta Macissasi ja avaa sitten sen sivu kirjoittamalla FoneLab Mac Sweep -sivusto osoitepalkkiin. Sinut toivotetaan tervetulleeksi työkalun kuvauksen kanssa vasemmalla näytöllä, mutta huomaa Ilmainen lataus ensin alla olevaa painiketta. Napsauta sitä, ja tiedosto tallennetaan pian Mac-tietokoneellesi. Tallenna se suoraan Sovellukset-kansioon ja suorita se.
Vaihe 2Kun olet käynnistänyt, löydät työkalun tärkeimmät toiminnot, mukaan lukien Siivooja laatikko ensisijaisessa käyttöliittymässä. Napsauta puhdistustoimintoa paljastaaksesi tietotyypit ja roskapostit, joita tämä ohjelma voi ohjata. Valitse System Junk laatikko toistaiseksi, mutta voit palata muihin myöhemmin. Valitse sitten Skannata -välilehti seuraavassa näytössä lukeaksesi roskapostisi Macissa ja paina Näytä.
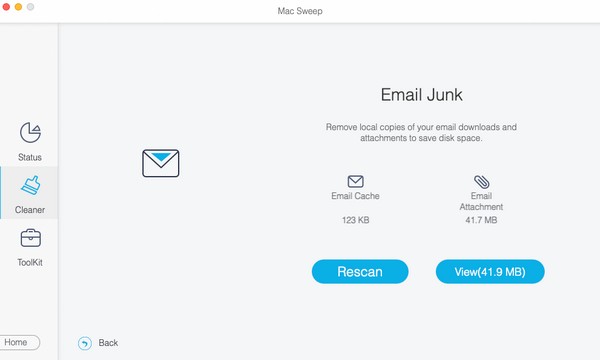
Vaihe 3Skannatut tiedot paljastuvat käyttöliittymässä. Vasen puoli on luokituksen mukaan, ja oikealla on yksittäisiä tiedostoja tai roskaa. Valitse tietojen valintaruudut vastaavasti ja valitse sitten Clean näytön alimmassa osassa poistaaksesi valitsemasi roskapostitiedostot Macissa.
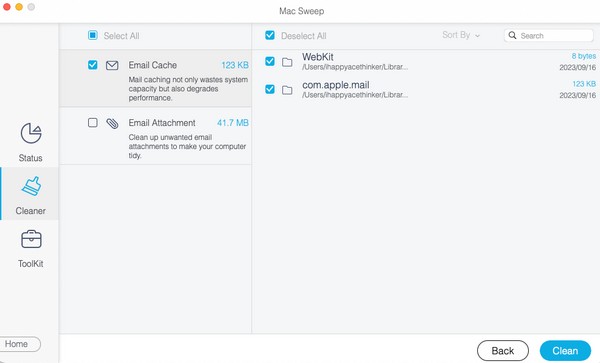
Osa 4. Usein kysyttyä viestien poistamisesta käytöstä Macissa
1. Voinko poistaa Viestit-sovelluksen käytöstä Macissani?
Valitettavasti et voi deaktivoida tai poistaa Viestit-sovellusta, koska se on sisäänrakennettu macOS-järjestelmääsi. Voit kuitenkin kirjautua ulos tililtäsi tai poistaa sen ilmoitukset käytöstä. Näin viestisi eivät yhtäkkiä näy näytölläsi aina, kun joku muu käyttää Maciasi. Tämän artikkelin osissa 1 ja 2 käsitellään näitä menetelmiä tarkemmin, joten jatka ystävällisesti yllä saadaksesi lisätietoja ja mitä voit tehdä viestisovelluksellasi.
2. Voitko sammuttaa Macin Viestit-sovelluksen asetuksista?
Kyllä se on. Voit helposti kirjautua ulos iMessagesta avaamalla Viestit-sovelluksen asetusikkuna. Viestisovelluksen sammuttaminen Macissa sovellusasetuksissa on sama tapa kuin uloskirjautuminen. Katso lisätietoja tästä osasta 1. Harkitse sen jälkeen siirtymistä osaan 3 saadaksesi lisävinkki, jonka avulla voit pitää sähköpostisi ja muut Macin osat puhtaana roskista ja ei-toivotuista tiedoista.
Arvostamme läsnäoloasi ja yllä olevien menetelmien ymmärtämistä. Palaa myöhemmin, kun kohtaat toisen ongelman, niin varmistamme tehokkaiden ratkaisujen tarjoamisen.

FoneLab Mac Sweepillä tyhjennät järjestelmä-, sähköposti-, valokuva- ja iTunes-roskatiedostot vapauttaaksesi tilaa Macissa.
- Hallinnoi samankaltaisia valokuvia ja päällekkäisiä tiedostoja.
- Näytä Macin yksityiskohtainen tila helposti.
- Tyhjennä roskakori saadaksesi lisää tallennustilaa.
