- Tyhjennä roskakori
- Poista sähköpostisovellus
- Tyhjennä välimuisti Macissa
- Hanki lisää tallennustilaa Macissa
- Käytä Chromen vähemmän RAM-muistia
- Missä on Levytyökalu Macissa
- Tarkista historia Macissa
- Control + Alt + Delete Macissa
- Tarkista Macin muisti
- Tarkista historia Macissa
- Poista sovellus Macista
- Tyhjennä Chromen välimuisti Macissa
- Tarkista tallennustila Macissa
- Tyhjennä selaimen välimuisti Macissa
- Poista suosikki Macissa
- Tarkista RAM Macissa
- Selaushistorian poistaminen Macissa
Erinomaiset strategiat latausten poistamiseen Macissa
 Päivitetty Lisa Ou / 18. lokakuuta 2023 09:15
Päivitetty Lisa Ou / 18. lokakuuta 2023 09:15Käytätkö usein Macia erilaisten tietojen lataamiseen? Kaikkea lataamaasi ei aina tarvita Mac-kokemuksen parantamiseksi. Joskus ne pysyvät vain Lataukset-kansiossa pitkään ja vievät paljon tallennustilaa, vaikka ne olisivat tarpeettomia. Latasit esimerkiksi sovelluksen koulu- tai työprojektia varten. Mutta kun olet valmis, olet ehkä antanut sen jäädä tiedostoihisi, vaikka et enää käyttäisi sitä. Aina kun teet tämän, ladatut tiedostot tai sovellukset käännetään Maciin ja vievät enemmän tilaa ajan kuluessa. Siksi on luonnollista, että haluat oppia poistamaan ladattuja sovelluksia Macista.
Onneksi olemme löytäneet erinomaisia strategioita latauksien poistamiseen Macista. Sillä ei ole väliä, onko tallennettu sovelluksesi tallennettu Lataukset- vai Sovellukset-kansioon. Tämä artikkeli antaa sinulle oikeat menetelmät ja ohjeet tarpeettomien asennuksen poistamiseen tai poistamiseen Macista. Alla oleva viesti paljastaa oletustekniikat ja asennuksen poistoohjelman, joten varaudu ja opi latauksien poistamiseen tarvittavat ohjeet kanssamme. Aloita siirtymällä seuraaviin osiin ja suorittamalla ohjeet.
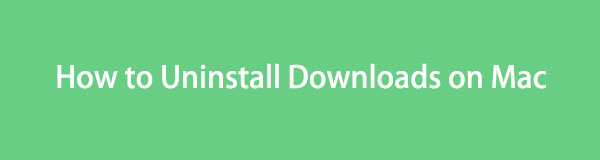

Opasluettelo
Osa 1. Asennustiedostojen poistaminen Macin latauskansiosta
Kuten ehkä tiedät, kaikki verkosta lataamasi tiedot, kuten sovellukset, valokuvat, videot jne., tallennetaan automaattisesti Lataukset-kansioon. Näet ne siellä oletuksena, joten ei ole yllättävää, voit poistaa ne samasta kansiosta. Näin ollen voit poistaa siihen tallennetut asennustiedostot, kun päätät poistaa sovellukset Macistasi.
Kiinnitä huomiota alla oleviin yksinkertaisiin vaiheisiin ymmärtääksesi, kuinka voit poistaa ladatun sovelluksen Macissa Lataukset-kansiosta:
Vaihe 1- löytäjä -kuvake sijaitsee yleensä vasemmassa reunassa Telakka. Napsauta sitä nähdäksesi sovelluksen käyttöliittymän ja nähdäksesi joitain sen kansioita vasemmassa ruudussa. Valitse sieltä Lataukset näyttääksesi tiedot, mukaan lukien Macille lataamasi asennustiedostot.
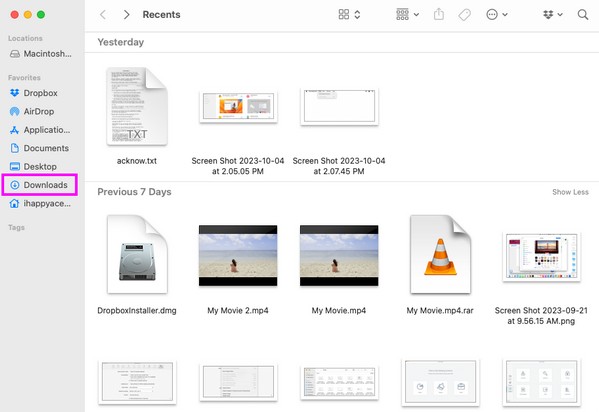
Vaihe 2Etsi asennustiedostot, jotka haluat poistaa, ja valitse ne. Tämän jälkeen lyö piiritettyä kolmipisteinen symboli ikkunan yläosassa ja napsauta sitten Siirtää roskakoriin poistaaksesi ne Lataukset kansio.
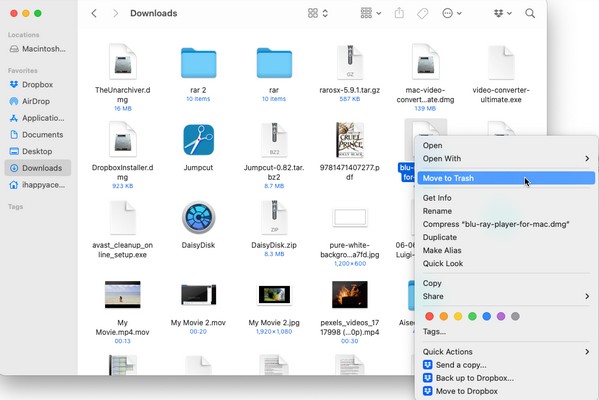

FoneLab Mac Sweepillä tyhjennät järjestelmä-, sähköposti-, valokuva- ja iTunes-roskatiedostot vapauttaaksesi tilaa Macissa.
- Hallinnoi samankaltaisia valokuvia ja päällekkäisiä tiedostoja.
- Näytä Macin yksityiskohtainen tila helposti.
- Tyhjennä roskakori saadaksesi lisää tallennustilaa.
Osa 2. Latausten poistaminen Mac-sovelluskansiosta
Kun olet poistanut asennustiedostot Macin Lataukset-kansiosta, on aika siirtyä Sovellukset-kansioon sovellusten asennuksen poistamiseksi. Asennuksen poistoprosessi on melkein sama kuin yllä olevien asennustiedostojen poistaminen. Näin ollen sinulla ei ole vaikeuksia käsitellä tätä menetelmää Macissasi, koska olet jo suorittanut toimenpiteen edellisessä. Lisäksi sinun tarvitsee vain navigoida muutama askel, joten odota sen valmistuvan nopeasti.
Noudata alla olevia vaivattomia ohjeita oppiaksesi poistamaan lataus Macissa Sovellukset-kansiosta:
Vaihe 1Avaa Finder edellisen osan tapaan ja valitse tällä kertaa Sovellukset kansio vasemmassa sarakkeessa. Tämän jälkeen Maciin asennetut sovellukset tulevat näkyviin.
Vaihe 2Napsauta seuraavaksi hiiren kakkospainikkeella sovellusta, jonka haluat poistaa, jotta pikavalikko avautuu. Kun vaihtoehdot tulevat näkyviin, napsauta Siirtää roskakoriin poistaaksesi sen asennetuista sovelluksistasi. Anna myös järjestelmänvalvojan vaatimukset pyydettäessä.
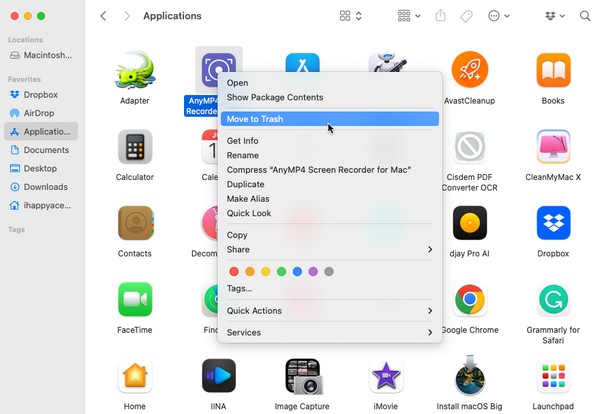
Vinkkejä. Kuinka tyhjentää roskakori Macissa
Asennustiedostojen ja sovellusten poistaminen määritetyistä kansioista ei poista niitä pysyvästi Macistasi. Kuten vaihtoehdon nimestä voi päätellä, ne siirretään vain Roskakori-kansioon. Näin ollen se ei vaikuta tallennustilaan, koska sovellukset ovat edelleen tallennettuna tietokoneeseen. Jos haluat poistaa ne saadaksesi lisää tilaa, sinun on poistettava ne tyhjennä Roskakori-kansio, poistaa sen keräämästäsi roskasta poistamalla ei-toivotut tiedostot. Tällä tavalla sovellukset poistetaan pysyvästi ja katoavat Macistasi.
Tyhjennä roskakori Macissa noudattamalla alla olevaa huoletonta prosessia:
Vaihe 1Keskity Telakkan oikealla puolella nähdäksesi Roskakori -kuvaketta ja napsauta sitä. Näet sitten poistamasi tiedostot ja sovellukset kansiosta.
Vaihe 2Tyhjennä roskakori painamalla Tyhjä -välilehteä oikeassa yläkulmassa ja napsauta Tyhjennä roskakori valintaikkunassa myöhemmin vahvistaaksesi. Kaikki tallennetut roskakoritiedostot ja sovellukset katoavat pysyvästi ja ne poistetaan Macistasi.
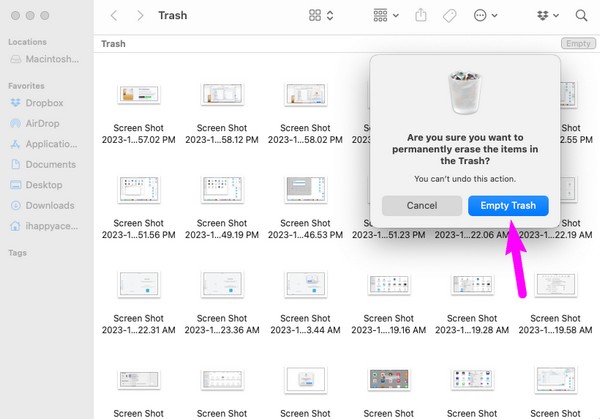
Osa 3. Latausten poistaminen Macista FoneLab Mac Sweepin avulla
Ymmärrämme, että aiempien osien suorittaminen voi olla paljon työtä ladattujen sovellusten poistamisessa. Siksi sisällytimme siivousohjelman, FoneLab Mac Sweep. Jos sinulla on sovelluksia, joita et enää halua tai käytä Macissasi, voit poistaa ne välittömästi tämän työkalun avulla. Sovellusten poistaminen tässä ohjelmassa ei enää vaadita Roskakori-kansion tyhjennys koska se voi poistaa ne suoraan käyttöliittymästään. Latausten poistamisen jälkeen voit käyttää myös muita toimintoja, kuten vanhojen ja suurten tiedostojen puhdistajaa, järjestelmäroskaa, iTunes-roskaa, iPhoto-roskaa ja paljon muuta. Nauti kaikista näistä puhdistusominaisuuksista, kun olet saanut ne Macissasi.

FoneLab Mac Sweepillä tyhjennät järjestelmä-, sähköposti-, valokuva- ja iTunes-roskatiedostot vapauttaaksesi tilaa Macissa.
- Hallinnoi samankaltaisia valokuvia ja päällekkäisiä tiedostoja.
- Näytä Macin yksityiskohtainen tila helposti.
- Tyhjennä roskakori saadaksesi lisää tallennustilaa.
Saat alla olevat helpot ohjeet mallina latausten poistamiseen Macista käyttämällä FoneLab Mac Sweep:
Vaihe 1Näytä FoneLab Mac Sweep -sivu Macissasi avaamalla sen verkkosivusto selaimella. Kun olet katsonut, valitse oranssi Ilmainen lataus -välilehti työkalukuvausten alla vasemmalla sivulla. Odota, kunnes tiedostojen asennusohjelma on tallennettu Maciin, ja siirrä se sitten Sovellukset kansio jälkeenpäin. Lopuksi käynnistä se toimimaan Macissasi.
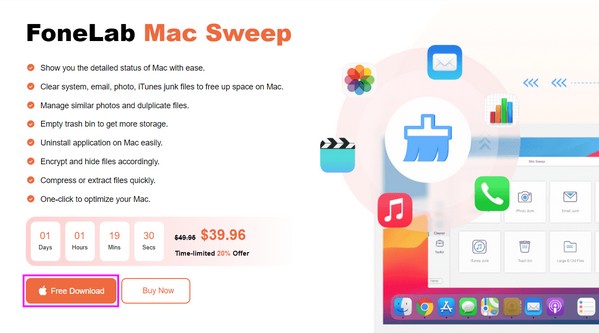
Vaihe 2Löydät sen tärkeimmät ominaisuudet: Status, Cleaner ja ToolKit alkuperäisestä käyttöliittymästä, joten valitse ToolKit jatkaaksesi välittömästi. Tämän jälkeen paina Uninstall laatikko avataksesi toiminnon. Napsauta seuraavaksi Skannata, ja ohjelma selaa nopeasti Mac-sovelluksiasi. Valitse pian Näytä esittää ne käyttöliittymässä.
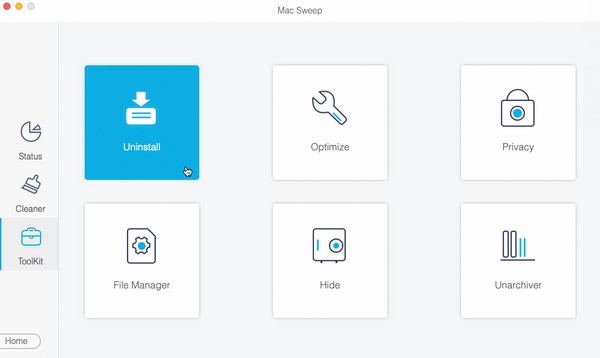
Vaihe 3Odota Mac-sovellustesi ja niiden tietojen olevan näytön vasemmalla ja oikealla puolella. Napsauta poistettavan sovelluksen kohdalla olevaa valintaruutua valitaksesi se ja kaikki tämä sisältö, ja valitse sitten Clean -ruutua poistaaksesi ne ja poistaaksesi ne Macistasi.
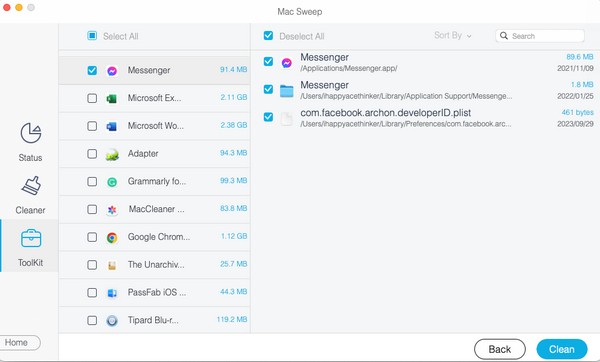
Osa 4. Usein kysytyt kysymykset ladattavien tiedostojen poistamisesta Macissa
1. Kuinka poistan Macistani sovelluksen, joka ei poistu?
Jos sovellus on edelleen käynnissä Macissasi, varmista, että suljet sen napsauttamalla sen kuvaketta pitkään ja painamalla Pakota lopettaa. Kun olet varma, että se on suljettu, yritä tyhjentää sovellus uudelleen ja kirjoita järjestelmänvalvojan vaatimukset pyydettäessä. Sovelluksen poistaminen edellyttää, että se on kokonaan suljettu, joten a pakota lopettamaan auttaa suuresti lopettamaan toiminnan. Sillä välin voit vain poista useita sovelluksia jos annat järjestelmänvalvojan vaatimukset. Siksi tarkista nämä Macissa, jotta voit poistaa sovellukset onnistuneesti.
2. Nopeuttaako lataustiedostojen poistaminen Macia?
Se riippuu poistettavien ladattujen tiedostojen määrästä. Jos poistat suuria sovelluksia tai muita tietoja, Mac-tallennustilassa on enemmän vapaata tilaa ja se virkistyy. Tämän takia se voisi parantaa Macin suorituskykyä.
Näin voit tyhjentää ja poistaa lataukset Macistasi. Luota ja suorita yllä olevat tekniikat oikein; kohteet, jotka haluat poistaa, katoavat Macistasi.

FoneLab Mac Sweepillä tyhjennät järjestelmä-, sähköposti-, valokuva- ja iTunes-roskatiedostot vapauttaaksesi tilaa Macissa.
- Hallinnoi samankaltaisia valokuvia ja päällekkäisiä tiedostoja.
- Näytä Macin yksityiskohtainen tila helposti.
- Tyhjennä roskakori saadaksesi lisää tallennustilaa.
