- Tyhjennä roskakori
- Poista sähköpostisovellus
- Tyhjennä välimuisti Macissa
- Hanki lisää tallennustilaa Macissa
- Käytä Chromen vähemmän RAM-muistia
- Missä on Levytyökalu Macissa
- Tarkista historia Macissa
- Control + Alt + Delete Macissa
- Tarkista Macin muisti
- Tarkista historia Macissa
- Poista sovellus Macista
- Tyhjennä Chromen välimuisti Macissa
- Tarkista tallennustila Macissa
- Tyhjennä selaimen välimuisti Macissa
- Poista suosikki Macissa
- Tarkista RAM Macissa
- Selaushistorian poistaminen Macissa
Täydellinen opas Dropboxin poistamiseen Macista
 Päivitetty Lisa Ou / 10. lokakuuta 2023 09:15
Päivitetty Lisa Ou / 10. lokakuuta 2023 09:15Voit käyttää Mac-tiedostoillesi monia pilvipohjaisia tiedostotallennusvälineitä. Dropbox on yksi eniten käytetyistä. Hyvä puoli Dropboxissa on, että voit käyttää varmuuskopiotiedostoja ilman Internetiä merkitsemällä ne offline-käyttöä varten. Ei myöskään ole mitään hätää, jos poistat tiedoston vahingossa siitä. Voit silti palauttaa ne Roskakori-kansioon.
Mutta entä jos haluat poistaa sen Macista vaihtaaksesi toiseen pilvipohjaiseen tallennustilaan? Annamme sinulle täydellisen oppaan tästä ongelmasta. Katso se alta.
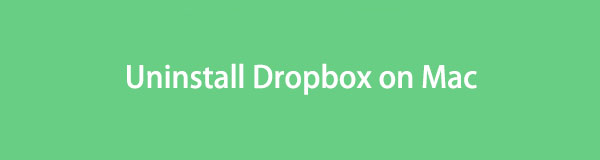

Opasluettelo
Osa 1. Dropboxin poistaminen Macista
Dropboxin poistaminen Macissa on sama asia kuin muiden ohjelmien poistaminen. Koska se on Sovellukset-luokassa, voit käyttää Finder-työkalua Dropboxin asennuksen poistamiseen. On kuitenkin yksi asia, joka sinun pitäisi tietää. Et voi poistaa Dropboxia Launchpadin kautta. Siihen ei ole vaihtoehtoa. Vaikka painat Optio-näppäintä pitkään, sen kuvake vain heiluu. Se ei näytä sinulle X -kuvaketta, joka on ainoa tapa poistaa se.
Katso joka tapauksessa alla olevat yksityiskohtaiset vaiheet Dropboxin poistamiseksi Macista.
Vaihtoehto 1. Käytä Finderia
Macisi tallentaa ladatut ohjelmat Finder-työkaluunsa. Sen avulla pääset Sovellus-osioon. Finder tallentaa ohjelmat aakkosjärjestyksessä. Jos näin on, sinulla ei ole vaikeuksia löytää Dropboxia. Sinun tarvitsee vain mennä osoitteeseen D osiossa.
Aloitetaan joka tapauksessa Dropboxin asennuksen poistaminen Macissa. Noudata alla olevia yksityiskohtaisia ohjeita.
Vaihe 1Valitse löytäjä -kuvaketta pääliittymän vasemmalla puolella. Sen jälkeen näet ensin Viimeaikaiset työkalun käyttöliittymä. Valitse vasemmalta puolelta Hakemus osio. Macille lataamasi ohjelmat näkyvät aakkosjärjestyksessä.
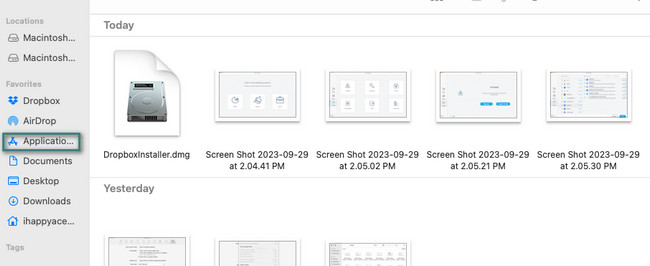
Vaihe 2Etsi dropbox kuvake. Jos et löydä sitä, käytä työkalun oikeassa yläkulmassa olevaa hakupalkkikuvaketta. Myöhemmin Ctrl-osoita kuvaketta nähdäksesi asetukset näytöllä. Klikkaa Siirtää roskakoriin painiketta jälkeenpäin. Poista Dropbox roskakorista. Voit tehdä tämän sulkemalla kaikki käynnissä olevat sovellukset. Paina myöhemmin Komento + Vaihto + Delete näppäinkomennot. Klikkaa Tyhjennä roskakori painiketta jälkeenpäin.
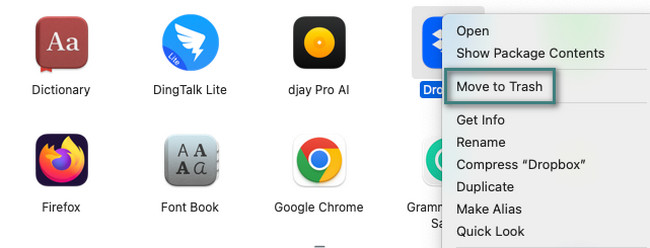
Vaihtoehto 2. Kokeile FoneLab Mac Sweepiä
Kolmannen osapuolen työkalu voi myös poistaa Dropboxin asennuksen Macistasi. Voit käyttää FoneLab Mac Sweep jos näin on. Tämä työkalu voi poistaa Dropboxin lisätiedostoineen. Se sisältää laajennuksia, kansioita ja paljon muuta.
Lisäksi työkalua voidaan käyttää myös tyhjennä Roskakori, mukaan lukien järjestelmän roskakori. Jos on, niin teet vapauttaa liikaa tilaa Macissasi. Se voi parantaa sen suorituskykyä. Tämä työkalu voi myös salata ja piilottaa tiedostoja, jotta kukaan ei voi nähdä ja käyttää tiedostojasi ilman lupaasi.

FoneLab Mac Sweepillä tyhjennät järjestelmä-, sähköposti-, valokuva- ja iTunes-roskatiedostot vapauttaaksesi tilaa Macissa.
- Hallinnoi samankaltaisia valokuvia ja päällekkäisiä tiedostoja.
- Näytä Macin yksityiskohtainen tila helposti.
- Tyhjennä roskakori saadaksesi lisää tallennustilaa.
Tiedät enemmän mistä FoneLab Mac Sweep voi tehdä, kun käytät sitä. Noudata ohjeita Dropboxin poistamiseksi Macistasi.
Vaihe 1Lataa FoneLab Mac Sweep sen viralliselta verkkosivustolta. Klikkaa Ilmainen lataus painiketta tehdäksesi sen. Määritä se myöhemmin vetämällä ladattu tiedosto Maciin Hakemus kansio. Mac käynnistää työkalun myöhemmin.
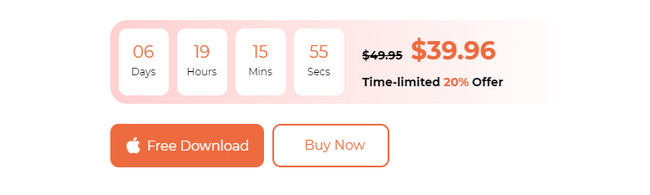
Vaihe 2Ohjelmiston avulla näet sen sisältämät 3 pääominaisuutta. Sinun tarvitsee vain napsauttaa Toolkit kuvake. Sen jälkeen työkalu näyttää sinulle vielä 6 lisäominaisuutta. Valitse niistä kaikista Uninstall -painiketta. Se sijaitsee päärajapinnan vasemmassa yläkulmassa.
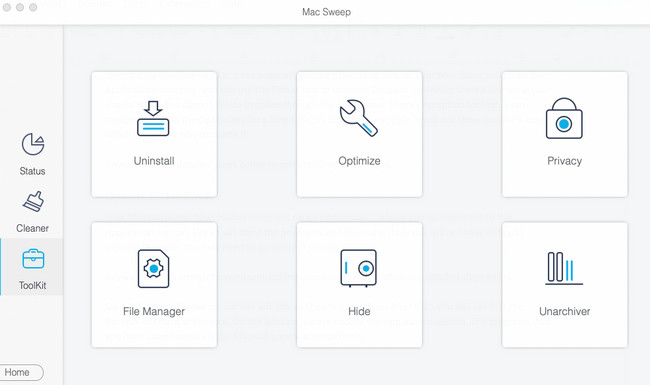
Vaihe 3Napsauta painiketta Skannata -painiketta. Sen jälkeen ohjelmisto etsii Macissasi saatavilla olevia ohjelmia. Valitse skannausprosessin jälkeen Näytä painiketta.
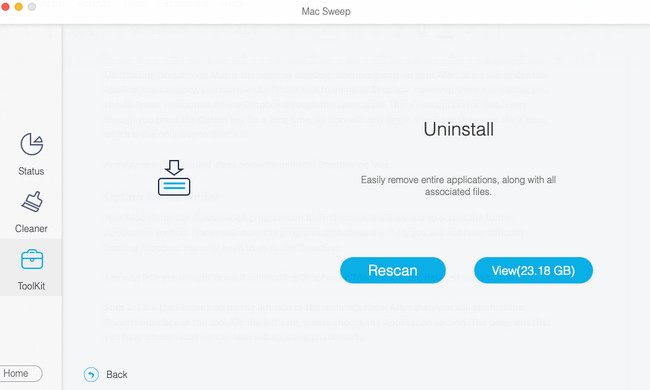
Vaihe 4Vieritä vasemmalla alaspäin, kunnes näet Dropboxin. Napsauta sitä nähdäksesi sen lisätiedot. Valitse ohjelmalla poistettavat tiedot. Klikkaa Clean -painiketta sen jälkeen aloittaaksesi poistoprosessin. Odota, kunnes prosessi on valmis.
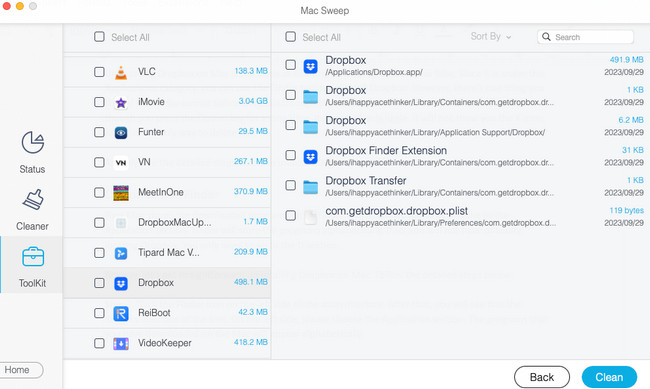

FoneLab Mac Sweepillä tyhjennät järjestelmä-, sähköposti-, valokuva- ja iTunes-roskatiedostot vapauttaaksesi tilaa Macissa.
- Hallinnoi samankaltaisia valokuvia ja päällekkäisiä tiedostoja.
- Näytä Macin yksityiskohtainen tila helposti.
- Tyhjennä roskakori saadaksesi lisää tallennustilaa.
Osa 2. Miksi Dropboxin asennusta ei voi poistaa Macista
Jos olet kuitenkin kokenut, että et voi poistaa Dropboxia, lue tämä osio. Alla on syyt, mukaan lukien heidän opas sen korjaamiseksi. Jatka eteenpäin.
Syy 1. Dropbox-tili on kirjautunut sisään
Jos tili on edelleen kirjautuneena sisään, et voi poistaa Dropbox-ohjelmaa. Kirjaudu ulos Dropboxin asetuksista. Jos et tiedä, miten se tehdään, katso alla olevat yksityiskohtaiset ohjeet. Edetä.
Paikanna dropbox -kuvake pääkäyttöliittymän yläosassa. Pudotusvalikon vaihtoehdot tulevat näkyviin näytölle. Valitse tilin painike. Ole hyvä ja valitse Asetukset -painiketta. Sen ikkuna ilmestyy näytölle myöhemmin. Valitse Tili välilehti yläreunassa. Klikkaa Kirjaudu ulos -painiketta myöhemmin oikeassa yläkulmassa. Vahvista toimenpide napsauttamalla painiketta uudelleen. Seuraa sovelluksen asennuksen poistaminen osassa 1 sen jälkeen.
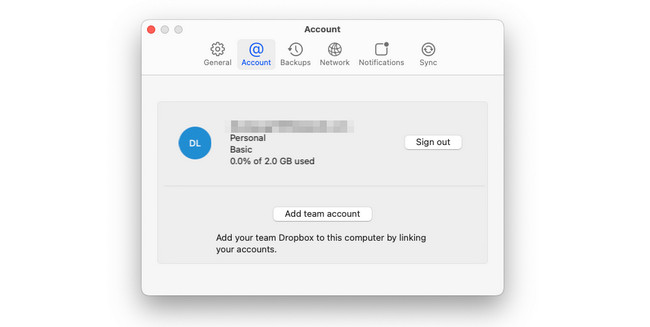

FoneLab Mac Sweepillä tyhjennät järjestelmä-, sähköposti-, valokuva- ja iTunes-roskatiedostot vapauttaaksesi tilaa Macissa.
- Hallinnoi samankaltaisia valokuvia ja päällekkäisiä tiedostoja.
- Näytä Macin yksityiskohtainen tila helposti.
- Tyhjennä roskakori saadaksesi lisää tallennustilaa.
Syy 2. Dropbox toimii Macin taustalla
Macin taustalla toimivia ohjelmia ei voi poistaa. Syynä on, että järjestelmä käyttää sitä. Voit käyttää Activity Monitor -työkalua estääksesi Dropboxin toiminnan Macin taustalla. Tämä sisäänrakennettu työkalu on suunniteltu seuraamaan ohjelmia tai muita tietoja. Se havaitsee niiden muistin, suorittimen ja muun käytön. Katso alla, kuinka Dropbox suljetaan.
Käynnistä Activity Monitor -työkalu. Tämän jälkeen näet ohjelmat tai tiedot käynnissä Macin taustalla. Ole hyvä ja paikanna dropbox ja rastita se. Napsauta myöhemmin X -kuvake yläreunassa sulkeaksesi sen. Poista Dropbox myöhemmin noudattamalla osan 1 menetelmää.
Osa 3. Usein kysytyt kysymykset Dropboxin poistamisesta Macissa
1. Poistaako Dropboxin asennuksen poistaminen Macissa tiedostoja?
Haluat ehkä oppia poistamaan Dropboxin Macissa poistamatta tiedostoja. Onneksi tiedostojen lataaminen ja tallentaminen Dropboxista luo kansion Maciin. Kun poistat dropbox sovellus, kansio pysyy sovelluksessa löytäjä Macin työkalu. Se tarkoittaa vain, että tallennetut kansiot dropbox kansio ovat turvassa. Tiedostoja ei poisteta. Kansio on sama kuin tavallinen Macissasi luotu kansio myöhemmin.
2. Miksi Dropbox vie tilaa Macissani?
Pääsyynä on, että jokainen Dropboxin varmuuskopioitu tiedosto peilataan Macin kiintolevylle tai SSD:lle. Yksi syy on se, että tiedostot on tallennettu Mac Finderiin. Jos näin on, jos sinulla on 3 Gt varmuuskopioita Dropboxista, se vie myös tilaa Macin SSD:ltä tai kiintolevyltä.
Toivomme, että opit onnistuneesti poistamaan Dropboxin asennuksen Macissa. Älä myöskään unohda harkita käyttöä FoneLab Mac Sweep. Se voi poistaa useita ohjelmia yhdellä prosessilla. Jos näin on, sinulla on nopea prosessi. Onko sinulla lisää kysymyksiä? Kommentoi niitä alla.

FoneLab Mac Sweepillä tyhjennät järjestelmä-, sähköposti-, valokuva- ja iTunes-roskatiedostot vapauttaaksesi tilaa Macissa.
- Hallinnoi samankaltaisia valokuvia ja päällekkäisiä tiedostoja.
- Näytä Macin yksityiskohtainen tila helposti.
- Tyhjennä roskakori saadaksesi lisää tallennustilaa.
