Äänen tallentaminen iPhonessa [4 johtavaa menetelmää]
 Käyttäjän Lisa Ou / 06. marraskuuta 2023 klo 16
Käyttäjän Lisa Ou / 06. marraskuuta 2023 klo 16Terveisiä! Paras ystäväni lähetti minulle tekemämme kappaleen sävelmän ja melodian. Hän pyytää apuani musiikkiin liittyvään pääaineeseensa. Minulla on kokemusta laulujen säveltämisestä 15-vuotiaasta lähtien, koska se on harrastukseni. Minun on kuitenkin tallennettava tiedosto äänellä, enkä tiedä kuinka tehdä se iPhonessani. Voitko auttaa minua? Kiitos jo etukäteen!
On olemassa useita tapoja tallentaa iPhone-puhelimet äänen kanssa. Mutta suodatimme joitain työkaluja, joiden avulla voit tallentaa iPhonen äänen hyvällä laadulla. Katsotaanpa ne vierittämällä alas tätä viestiä alla.
![Äänen tallentaminen iPhonessa [4 johtavaa menetelmää]](https://www.fonelab.com/images/screen-recorder/record-sound-on-iphone/record-sound-on-iphone.jpg)

Opasluettelo
Osa 1. Äänen tallentaminen iPhoneen sisäänrakennetun työkalun avulla
Hyvä puoli iPhonessa on, että siinä on sisäänrakennetut työkalut, joilla voit tallentaa ääntä. Kaivetaan niitä alla lueteltuina. Jatka eteenpäin.
Menetelmä 1. Äänimuistiot
Voice Memos Macissa on sisäänrakennettu sovellus äänen ja äänen tallentamiseen iPhonessa. Se on paras tapa tallentaa ääntä vain iPhonellesi. Tämän sovelluksen hyvä puoli on, että sitä on erittäin helppo hallita.
Lisäksi sisäänrakennettu sovellus hallitsee tallennettuja äänimuistioita vastaavasti. Se tallentaa ja luetteloi ne niiden luomispäivämäärän mukaan. Lisäksi sen avulla voit nimetä tallenteet uudelleen. Tässä tapauksessa et ole hämmentynyt siitä, mitä tallennetta kuuntelet.
Katso kuinka tallennat ääntä iPhonen äänimuistiinpanoilla. Jatka alla olevien yksityiskohtaisten vaiheiden mukaisesti.
Vaihe 1Ole hyvä ja avaa Äänimuistioita sovellus iPhonessasi etsimällä se päänäytöltä. Sen jälkeen näet luettelon aiemmin tekemistäsi äänityksistä, jos sellaisia on. Napauta punainen -painiketta alareunassa aloittaaksesi tallennuksen.
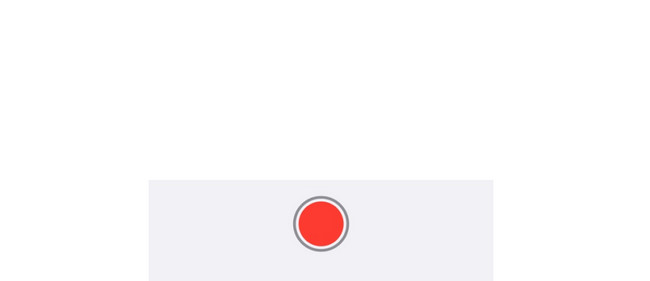
Vaihe 2Tallenna niin kauan kuin haluat. Napauta sen jälkeen Punainen laatikko -kuvaketta alareunassa pysäyttääksesi tallennuksen. Sovellus tallentaa äänitetyn äänen automaattisesti myöhemmin.
Tapa 2. Sisäänrakennettu näytöntallennin
Vaihtoehtoisesti iPhonessa on myös sisäänrakennettu näytön tallennin. Tekee iPhone-näytön tallennus Äänitä? Joo! Se voi tallentaa näytön äänellä ottamalla käyttöön mikrofoniominaisuuden. Tämän työkalun hyvä puoli on, että voit tallentaa ilman aikarajoituksia. Ainoat rajoitukset ovat iPhonen akku ja tallennustila.
Sisäänrakennettu työkalu luo kuitenkin suuren tallennetun tiedoston. Se riippuu iPhone-malleista ja iOS-versiosta. Haluatko käyttää tätä sisäänrakennettua työkalua oppiaksesi nauhoittamaan äänen kanssa iPhonessa? Katso yksityiskohtaiset vaiheet alla. Jatka eteenpäin.
Vaihe 1Pyyhkäise alas ohjauskeskus oikeassa yläkulmassa. Sen jälkeen näet aktiiviset laatat. Paikanna Näytön tallentimen kuvake pääliittymän alareunassa. Napauta sitä ja paina sitä pitkään nähdäksesi Mikrofoni kuvake. Napauta kuvaketta, jotta sisäänrakennettu työkalu kaappaa iPhonen äänen.
Vaihe 2Nauhoita iPhonen näyttöä äänellä niin kauan kuin haluat. Sen jälkeen pyyhkäise Ohjauskeskus uudelleen alas päästäksesi Screen Recorder -kuvakkeeseen. Lopeta tallennus napauttamalla kuvaketta. iPhonesi tallentaa tallenteen automaattisesti myöhemmin.
FoneLab Screen Recorder antaa sinun tallentaa videoita, ääniä, online-opetusohjelmia jne. Windows / Macilla, ja voit helposti mukauttaa kokoa, muokata videota tai ääntä ja paljon muuta.
- Tallenna videoita, ääniä, web-kameraa ja ota kuvakaappauksia Windows / Mac-tietokoneella.
- Esikatsele tiedot ennen tallentamista.
- Se on turvallinen ja helppokäyttöinen.
Osa 2. Äänen tallentaminen iPhoneen näytön tallentimella - V-tallennin
App Storen avulla voit ladata sovelluksen oppiaksesi äänittämään ääniä iPhonessa. Löysimme stressittömän sovelluksen, jota voit käyttää – Screen Recorder - V Recorder. Se on yksi korkeimmista luokituksia näytön tallentamiseen.
Voit kuitenkin käyttää tätä sovellusta vain 3 päivän kokeilujakson ajan. Näiden kokeilupäivien jälkeen sinun on tilattava, jotta voit jatkaa sovelluksen käyttöä ja maksaa tietyn summan. Haluatko käyttää tätä työkalua? Katso alla luetellut yksityiskohtaiset vaiheet.
Vaihe 1Lataa sovellus App Storesta kirjoittamalla sen nimi. Napauta sen jälkeen Saada -painiketta aloittaaksesi latausprosessin. Napauta myöhemmin avoin -painiketta työkalun käynnistämiseksi. Salli kaikki sen pyytämät käyttöoikeudet iPhonellesi.
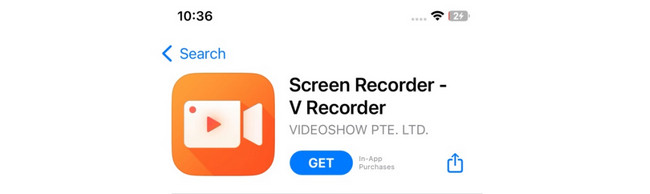
Vaihe 2Napauta Ympyrä kuvake keskellä. Napauta sen jälkeen Mikrofoni -kuvaketta alareunassa aloittaaksesi tallennuksen. Toisaalta napauta Laatikko -kuvaketta lopettaaksesi tallennuksen.
Osa 3. Tallentaminen iPhonelle FoneLab Screen Recorder -sovelluksella
Fonelab-näytön tallennin On suunniteltu tallenna tietokoneen näyttö. Mutta tässä työkalussa on Puhelin-ominaisuus, jonka avulla voit vangita iPhonesi näyttö tai Android-puhelimeen. Tämän työkalun hyvä puoli on, että voit ottaa tilannekuvia samalla, kun tallennat näyttöäsi. Se on kätevä, eikö? Jos haluat käyttää tätä työkalua, katso yksityiskohtaiset vaiheet alla. Jatka eteenpäin.
FoneLab Screen Recorder antaa sinun tallentaa videoita, ääniä, online-opetusohjelmia jne. Windows / Macilla, ja voit helposti mukauttaa kokoa, muokata videota tai ääntä ja paljon muuta.
- Tallenna videoita, ääniä, web-kameraa ja ota kuvakaappauksia Windows / Mac-tietokoneella.
- Esikatsele tiedot ennen tallentamista.
- Se on turvallinen ja helppokäyttöinen.
Vaihe 1Lataa työkalu tietokoneellesi. Napsauta ohjelmiston linkkiä tässä viestissä nähdäksesi sen virallisen verkkosivuston. Klikkaa Ilmainen lataus painiketta jälkeenpäin. Määritä se myöhemmin ja käynnistä työkalu.
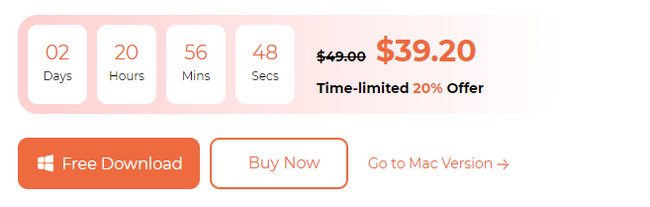
Vaihe 2Ensisijaiset toiminnot näkyvät näytöllä. Valitse Puhelin -kuvake oikealla kaikkien ominaisuuksien joukossa.
Vaihe 3Valitse iOS -tallennin seuraavassa näytössä. Yhdistä iPhone myöhemmin samaan Wi-Fi-verkkoon tietokoneen kanssa. Merkitse rasti Näytön peilaus painiketta vasemmalla. Pyyhkäise iPhonessasi Ohjauskeskusta alaspäin ja napauta peilikuvaketta. Valitse FoneLab-näytön tallennin. Näet iPhone-näytön ohjelmistossa myöhemmin.
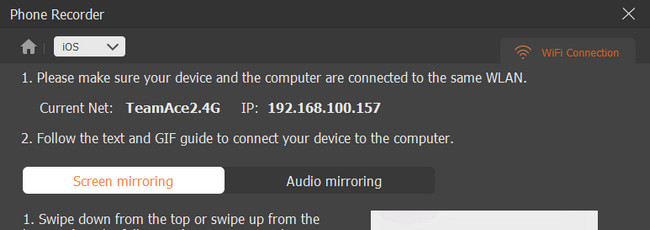
Vaihe 4Valitse ennätys -painiketta ohjelmistossa aloittaaksesi tallennuksen. Lopeta tallennus napsauttamalla stop kuvake. Napsauta myöhemmin valmis -painike tallentaaksesi äänityksen.
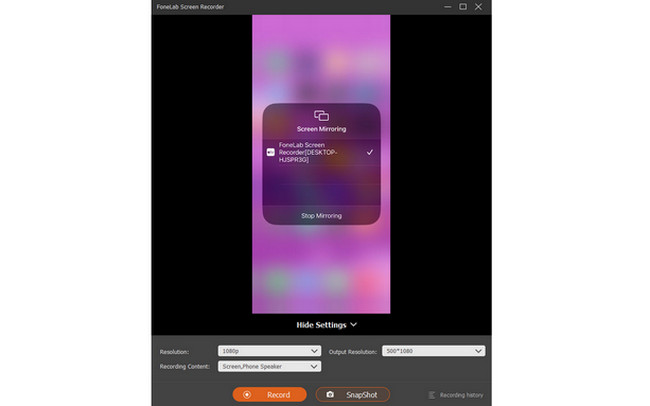
FoneLab Screen Recorder antaa sinun tallentaa videoita, ääniä, online-opetusohjelmia jne. Windows / Macilla, ja voit helposti mukauttaa kokoa, muokata videota tai ääntä ja paljon muuta.
- Tallenna videoita, ääniä, web-kameraa ja ota kuvakaappauksia Windows / Mac-tietokoneella.
- Esikatsele tiedot ennen tallentamista.
- Se on turvallinen ja helppokäyttöinen.
Osa 4. Usein kysyttyä äänen tallentamisesta iPhonella
1. Miksi näytön tallennus ei näy iPhonessani?
Yksi asia on varma. Tämä ongelma osoittaa, että näytön tallennustoiminto ei ole aktiivinen. Jos on, kytke se päälle. Siirry iPhonen Asetukset-sovellukseen. Valitse sen jälkeen ohjauskeskus -painiketta alas pyyhkäisemisen jälkeen. Myöhemmin näet aktiiviset laatat päärajapinnan yläosassa. Koska et näe Screen Recorder -ominaisuutta, pyyhkäise alas ja napauta sen vieressä olevaa Plus-kuvaketta. Nyt voit käyttää Screen Recorder työkalu iPhonesi ohjauskeskuksessa.
2. Mihin iPhonen näytön tallennus katosi?
Yleensä näytön tallenteet tallennetaan iPhoneen Valokuvat sovellus. Jotkut kolmannen osapuolen sovellukset eivät kuitenkaan tallenna tallenteita Valokuvat sovellus automaattisesti. Se tallentaa ne heidän tallennusluetteloonsa; sinun on tallennettava ne manuaalisesti. Jos näin on, voit valita, missä haluat säilyttää tallenteet.
Siinä kaikki toistaiseksi iPhone-näytön äänittämisen opettelemisesta äänellä! Toivomme, että opit ja nautit stressittömistä toimenpiteistä. Suosittelemme tutustumaan Fonelab-näytön tallennin myös. Se voi tallentaa näytön iPhonelle, Androidille ja tietokoneille. Onko sinulla lisää kysyttävää tästä aiheesta? Laita ne alla olevaan kommenttiosaan. Kiitos!
FoneLab Screen Recorder antaa sinun tallentaa videoita, ääniä, online-opetusohjelmia jne. Windows / Macilla, ja voit helposti mukauttaa kokoa, muokata videota tai ääntä ja paljon muuta.
- Tallenna videoita, ääniä, web-kameraa ja ota kuvakaappauksia Windows / Mac-tietokoneella.
- Esikatsele tiedot ennen tallentamista.
- Se on turvallinen ja helppokäyttöinen.
