- Tyhjennä roskakori
- Poista sähköpostisovellus
- Tyhjennä välimuisti Macissa
- Hanki lisää tallennustilaa Macissa
- Käytä Chromen vähemmän RAM-muistia
- Missä on Levytyökalu Macissa
- Tarkista historia Macissa
- Control + Alt + Delete Macissa
- Tarkista Macin muisti
- Tarkista historia Macissa
- Poista sovellus Macista
- Tyhjennä Chromen välimuisti Macissa
- Tarkista tallennustila Macissa
- Tyhjennä selaimen välimuisti Macissa
- Poista suosikki Macissa
- Tarkista RAM Macissa
- Selaushistorian poistaminen Macissa
Kuinka nollata Safari Macissa [Täydellinen opas, joka sinun on tiedettävä]
 Päivitetty Lisa Ou / 10. marraskuuta 2023 klo 09
Päivitetty Lisa Ou / 10. marraskuuta 2023 klo 09Hei kaverit! Olen huomannut, että Mac-tietokoneeni Safari kuluttaa liikaa tallennustilaa. Ajoittain myös verkkoselain viivästyy aina, kun useita välilehtiä on auki. Tämä on ensimmäinen kerta, kun koen tällaisen ongelman. Voitko auttaa minua nollaamaan Safari Macin? Kiitos paljon jo etukäteen!
Sen sijaan, että nollaisit Macin palauttamaan Safarin oletusasetuksiin, miksi et nollaa vain verkkoselainta? Saatat ihmetellä, miten se tehdään. Mutta suoraan sanottuna se on mahdollista! Oikeat menetelmät auttavat sinua saavuttamaan sen. Jos näin on, katso alta tämän viestin tavat.
![Kuinka nollata Safari Macissa [Täydellinen opas, joka sinun on tiedettävä]](https://www.fonelab.com/images/mac-sweep/reset-safari-on-mac/reset-safari-on-mac.jpg)

Opasluettelo
Osa 1. Safarin nollaaminen Macissa päätteen kautta
Mac-pääte on komentotyökalu, jota voit käyttää eri komentoihin Macissasi. Jotkut sen avulla suoritettavat komennot ovat vioittuneiden tietojen korjaaminen, Macin nollaaminen, kansioiden poistaminen ja paljon muuta. Pääte on oikea työkalu oppiaksesi nollaamaan Safarin Macissa avaamatta sitä.
Tämän sisäänrakennetun työkalun prosessi on kirjoittaa komentokoodekki sen suorittamiseksi. Mac Safarin nollaamiseen tarvitaan kuitenkin useita koodattavia koodeja. Näissä lukuisissa koodeissa et saa unohtaa yhtäkään kirjainta välttääksesi muut Macin virheet. Katso ne alta ja kuinka nollata Safari-asetukset Macissa.
Vaihe 1Ole hyvä ja lopeta safari sovellus Macissasi. Siirry kohtaan löytäjä työkalu napsauttamalla sen kuvaketta Mac Dockissa. Klikkaa Hakemus kansio pääliittymän vasemmalla puolella. Valitse myöhemmin Utilities kansio oikealla. Valitse terminaali työkalu myöhemmin sen käynnistämiseksi.
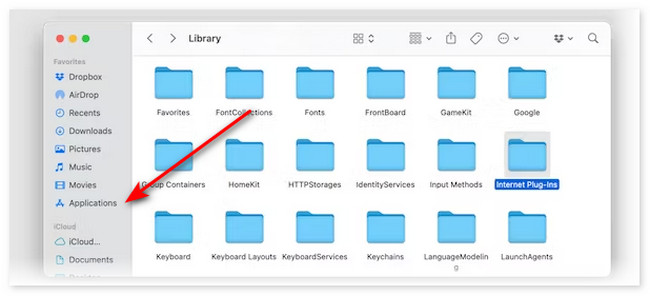
Vaihe 2Syötä alla olevat koodit yksi kerrallaan. Kopioi ja liitä ne kohteeseen terminaali turvallista ja nopeaa prosessia varten.
- mv ~/Library/Safari ~/Desktop/Safari-`date +%Y%m%d%H%M%S"
- rm -Rf ~/Kirjasto/Välimuistit/Apple\ -\ Safari\ -\ Safari\ Extensions\ Gallery
- rm -Rf ~/Kirjasto/Välimuistit/Metadata/Safari
- rm -Rf ~/Library/Preferences/com.apple.Safari.LSSharedFileList.plist
- rm -Rf ~/Library/Preferences/com.apple.Safari.RSS.plist
- rm -Rf ~/Library/Preferences/com.apple.Safari.plist
- rm -Rf ~/Library/Preferences/com.apple.WebFoundation.plist
- rm -Rf ~/Library/Preferences/com.apple.WebKit.PluginHost.plist
- rm -Rf ~/Library/Preferences/com.apple.WebKit.PluginProcess.plist
- rm -Rf ~/Library/PubSub/Database
- rm -Rf ~/Library/Saved\ Application\ State/com.apple.Safari.savedState
- rm -Rf ~/Library/Caches/com.apple.Safari
- rm -Rf ~/Library/Caches/com.apple.WebKit.PluginProcess
- rm -Rf ~/Library/Cookies/Cookies.binarycookies
- rm -Rf ~/Kirjasto/Asetukset/Apple\ -\ Safari\ -\ Safari\ Extensions\ Gallery
Osa 2. Safarin nollaaminen Macissa poistamalla sen tiedot
Yllä oleva menetelmä on vaikea suorittaa kaltaisellesi aloittelijalle. Vaihtoehtoisesti Safarin tietojen poistaminen alkuperäisistä paikoista palauttaa Safarin oletusasetuksiin Macissa. Katso alla olevat 5 tapaa kuinka tehdä se. Jatka eteenpäin.
Tapa 1. Poista Safari-historia
Safarin historian poistaminen voidaan tehdä päävalikon kautta. sinun tarvitsee vain käynnistää safari. Napsauta sen jälkeen safari -painiketta ja valitse Historia painiketta yläreunassa. Valitse myöhemmin Tyhjennä historia painiketta. Valitse Historian aika ja päivämäärä jonka haluat poistaa. Sinun tapauksessasi on suositeltavaa valita Kaikki historia painiketta. Klikkaa Tyhjennä historia -painiketta aloittaaksesi niiden poistamisen.
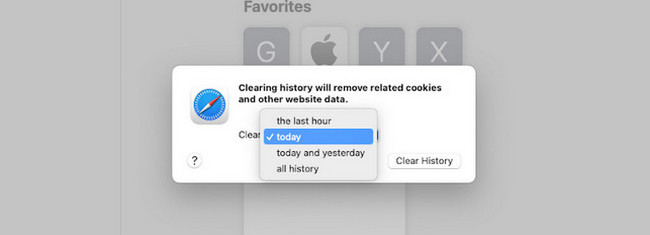

FoneLab Mac Sweepillä tyhjennät järjestelmä-, sähköposti-, valokuva- ja iTunes-roskatiedostot vapauttaaksesi tilaa Macissa.
- Hallinnoi samankaltaisia valokuvia ja päällekkäisiä tiedostoja.
- Näytä Macin yksityiskohtainen tila helposti.
- Tyhjennä roskakori saadaksesi lisää tallennustilaa.
Tapa 2. Tyhjennä Safarin välimuistit
Safarin välimuistien tyhjentäminen voi myös auttaa nollaamaan Safarin Macissa. Jos näin on, käynnistä Safari. Napsauta sen jälkeen safari -painiketta ja valitse Asetukset kuvake. Napsauta myöhemmin Lisää -välilehti yläreunassa ja aktivoi Näytä kehitysvalikko in Valikkorivi laatikko. Napsauta sen jälkeen yläreunassa olevaa kuvaketta ja napsauta Tyhjät välimuistit painiketta.
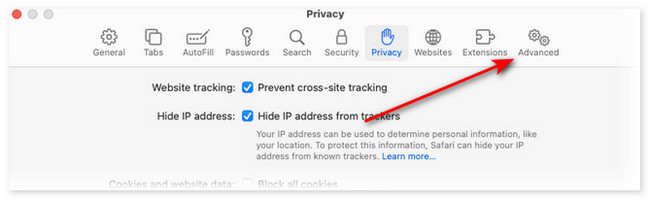
Tapa 3. Poista laajennukset Safarista
Safari sisältää myös laajennuksia. Poista ne, jotta Mac Safari nollautuu. Käynnistä Safari ja napsauta sen painiketta vasemmassa yläkulmassa. Napsauta sen jälkeen Asetukset -painiketta ja valitse Laajennukset -välilehti. Valitse myöhemmin kaikki laajennukset vasemmalta ja napsauta Uninstall -painiketta heidän nimensä alla poistaaksesi ne.
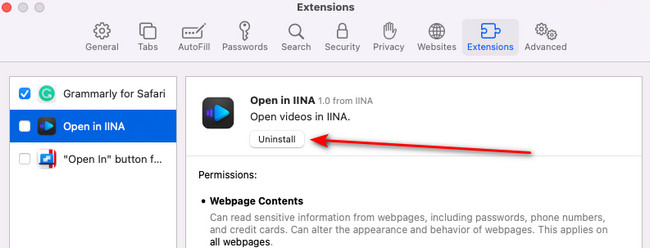
Tapa 4. Tyhjennä Safari-kirjanmerkit
Saatat tallentaa verkkosivustoja Safarista merkitsemällä ne kirjanmerkeillä. Poista myös nämä kirjanmerkkitiedot nollataksesi Mac Safarin. Käynnistä Safari ja napsauta Kirjanmerkit välilehti yläreunassa. Valitse myöhemmin Näytä kirjanmerkit -painiketta nähdäksesi ne kaikki. Control-osoita kirjanmerkkejä ja valitse Poista -painiketta poistaaksesi ne.
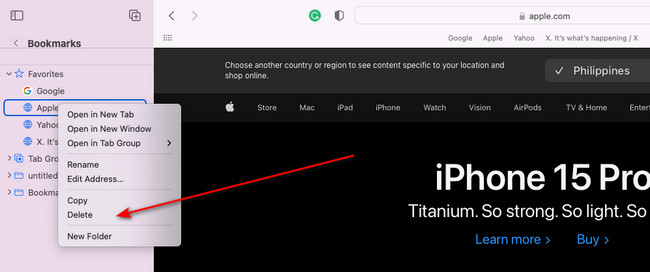
Osa 3. Tietojen poistaminen Safarista FoneLab Mac Sweepillä
Siellä on myös olemassa oleva työkalu, jonka avulla voit tyhjentää kaikki tiedot Mac Safarista. Työkalua kutsutaan FoneLab Mac Sweep. Katsotaan alla tiedot, jotka se voi poistaa Mac Safarista. Luettelimme ne alla.
- Automaattinen täyttö
- Cookies
- Ladatut tiedostot
- Latausten historia
- HTML5-paikallinen tallennustila
- Kirjautumishistoria
- Hakuhistoria
- Sivuhistoria
Tämän lisäksi se sisältää yli 10 ominaisuutta Macin puhdistamiseen. Se sisältää Uninstall, Optimoida, tietosuoja ja muita työkaluja. Lisäksi ohjelmistossa on Status-päätoiminto, jolla voit tarkistaa Macin nykyisen tilan. Niin kätevää, eikö? Jos haluat käyttää FoneLab Mac Sweep, jäljittele alla olevia sen prosessin yksityiskohtaisia vaiheita. Jatka eteenpäin.

FoneLab Mac Sweepillä tyhjennät järjestelmä-, sähköposti-, valokuva- ja iTunes-roskatiedostot vapauttaaksesi tilaa Macissa.
- Hallinnoi samankaltaisia valokuvia ja päällekkäisiä tiedostoja.
- Näytä Macin yksityiskohtainen tila helposti.
- Tyhjennä roskakori saadaksesi lisää tallennustilaa.
Vaihe 1Lataa ohjelmisto Mac-tietokoneellesi napsauttamalla Ilmainen lataus -painiketta tässä artikkelissa. Määritä sen jälkeen se. Kaksoisnapsauta sen kuvaketta myöhemmin käynnistääksesi sen.
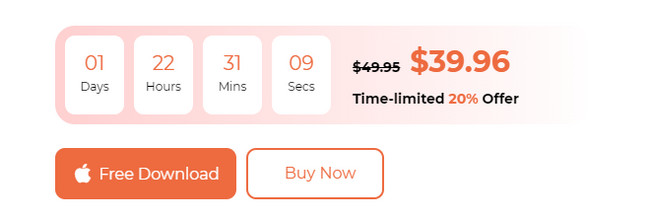
Vaihe 2Valitse Toolkit kuvake oikealla. Tämän jälkeen sinut ohjataan uuteen käyttöliittymään. Valitse yksityisyys painiketta jälkeenpäin.
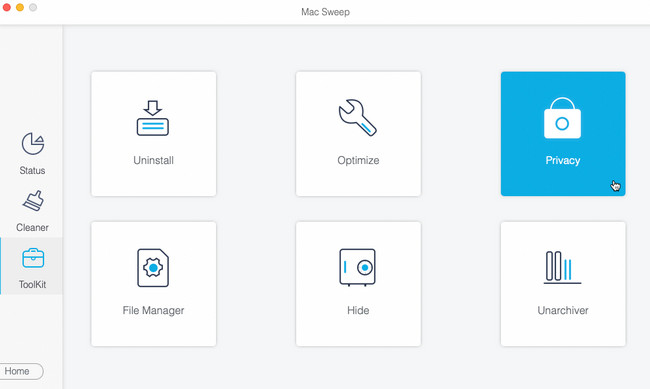
Vaihe 3Valitse Skannata -painiketta tiedostojen etsimiseksi. Napsauta sen jälkeen Näytä -painiketta nähdäksesi tulokset.
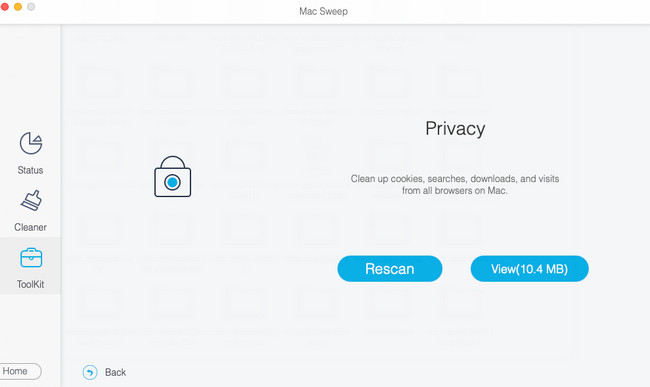
Vaihe 4Valitse safari kuvake vasemmalla. Valitse sen jälkeen kaikki tiedot oikealta. Klikkaa Clean -painiketta myöhemmin aloittaaksesi niiden poistamisen Macissasi.
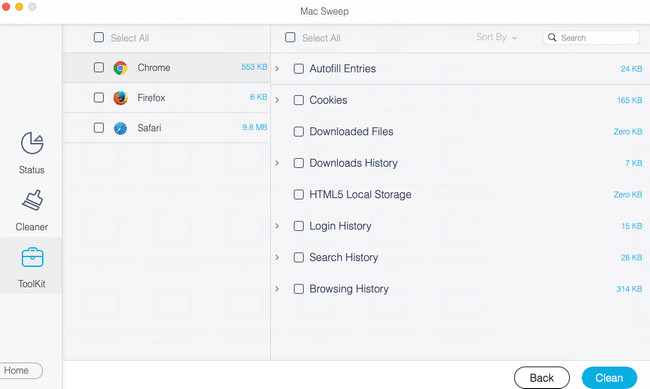

FoneLab Mac Sweepillä tyhjennät järjestelmä-, sähköposti-, valokuva- ja iTunes-roskatiedostot vapauttaaksesi tilaa Macissa.
- Hallinnoi samankaltaisia valokuvia ja päällekkäisiä tiedostoja.
- Näytä Macin yksityiskohtainen tila helposti.
- Tyhjennä roskakori saadaksesi lisää tallennustilaa.
Osa 4. Usein kysyttyä Safarin nollaamisesta Macissa
1. Voinko poistaa Safarin ja asentaa sen uudelleen?
Ei. Et voi poistaa tai asentaa Safaria uudelleen kaikista Apple-laitteistasi. Syynä on se, että se on Applen tarjoama sisäänrakennettu verkkoselain. Jos näin on, Mac Safaria ei voi nollata asentamalla ja poistamalla sitä uudelleen.
2. Onko Safarin välimuistin tyhjentäminen huonoa?
Ei. Safarin välimuistien tyhjentämisessä ei ole mitään vikaa. Itse asiassa tulet vapauttaa tilaa Macissasi ja vältä sitä viruksilta ja haittaohjelmilta. Usein vierailemasi verkkosivustot latautuvat kuitenkin hitaammin.
Opitko nollaamaan Safari Macin? Sepä hienoa! Toivomme, että testaat myös muita työkaluja FoneLab Mac Sweep. Se vapauttaa tallennustilaa Macissasi. Se sisältää yli 10 poistoominaisuutta Mac-tiedoille. Onko sinulla lisää kysymyksiä? Jätä ne alla olevaan kommenttiosaan. Liity tuleviin keskusteluihimme. Kiitos!

FoneLab Mac Sweepillä tyhjennät järjestelmä-, sähköposti-, valokuva- ja iTunes-roskatiedostot vapauttaaksesi tilaa Macissa.
- Hallinnoi samankaltaisia valokuvia ja päällekkäisiä tiedostoja.
- Näytä Macin yksityiskohtainen tila helposti.
- Tyhjennä roskakori saadaksesi lisää tallennustilaa.
Alla on ohjevideo.


