- Tyhjennä roskakori
- Poista sähköpostisovellus
- Tyhjennä välimuisti Macissa
- Hanki lisää tallennustilaa Macissa
- Käytä Chromen vähemmän RAM-muistia
- Missä on Levytyökalu Macissa
- Tarkista historia Macissa
- Control + Alt + Delete Macissa
- Tarkista Macin muisti
- Tarkista historia Macissa
- Poista sovellus Macista
- Tyhjennä Chromen välimuisti Macissa
- Tarkista tallennustila Macissa
- Tyhjennä selaimen välimuisti Macissa
- Poista suosikki Macissa
- Tarkista RAM Macissa
- Selaushistorian poistaminen Macissa
Kuinka näyttää akun prosenttiosuus MacBookissa: Yksityiskohtainen opetusohjelma
 Päivitetty Lisa Ou / 28. syyskuuta 2023 09
Päivitetty Lisa Ou / 28. syyskuuta 2023 09Hyvää päivää! Olen käyttänyt Mac-tietokonettani aamusta lähtien, koska työskentelen kotona. Se ilmoittaa minulle, että sen akku on jo vähissä. En ladannut sitä vielä, koska luulin sen kestävän yli 1 tunnin ennen lataamista. Se kuitenkin sammui muutaman minuutin kuluttua! En huomannut sitä tulossa, koska akkukuvakkeessa ei ole prosenttiosuutta. Nyt päätin laittaa sen. Voitko auttaa minua näyttämään Mac Montereyn akun prosenttiosuuden? Kiitos etukäteen!
Tehdään tästä nopea säästääksemme aikaa! Vieritä alas saadaksesi lisätietoja Macin akusta. Lisäksi näet menetelmiä sen prosenttiosuuden näyttämiseen ja akun keston parantamiseen. Edetä.
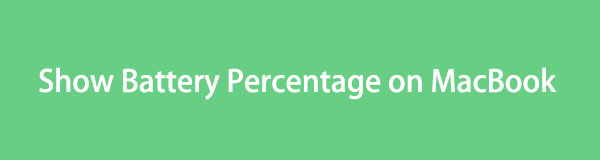

Opasluettelo
Osa 1. Kuinka näyttää akun prosenttiosuus MacBookissa
Ennen kuin voimme käyttää laitteitamme, kuten Macia, meidän on ladattava ne. Sen akku on vastuussa siitä. Eikö olekin parempi nähdä Macin akun prosenttiosuus, kun käytämme sitä? Itse asiassa sillä on paljon etuja sinulle ja itse Macin akulle.
Kun näet Macisi akun prosenttiosuuden, voit maksimoida sen käyttöajan. Tiedät myös, milloin sen käyttö lopetetaan ja milloin ladataan. Muista, että Macin akun tyhjentämistä ei suositella. Se voi pilata Macin akun kunnon.
Jos et näe akun prosenttiosuutta Macissasi, on aika näyttää se! Katso alla olevat yksityiskohtaiset vaiheet näyttääksesi akun prosenttiosuuden Macos Big Surissa ja muissa. Jatka eteenpäin.
Vaihe 1Avaa Mac ja valitse omena kuvake. Se sijoitetaan vasempaan yläkulmaan, jos et löydä sitä. Valitse Järjestelmäasetukset -painiketta näyttääksesi Mac-asetukset. Myöhemmin muut työkalut näkyvät laitteeseen kirjautuneen Apple ID:n nimellä. Valitse Dock & Menu Bar kuvaketta myöhemmin.
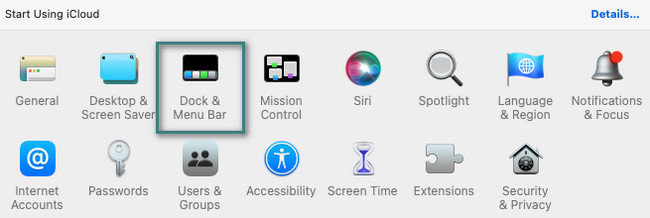
Vaihe 2Näet lisäasetukset ja -osiot päärajapinnan vasemmalla puolella. Valitse Akku-kuvake alta Muut moduulit osio. Sen jälkeen rastita Näytä valikkopalkissa, Näytä ohjauskeskuksessaja Näytä prosenttiosuus laatikot. Myöhemmin näet akun ja sen prosenttiosuuden Valikkorivi Mac-tietokoneesi.

FoneLab Mac Sweepillä tyhjennät järjestelmä-, sähköposti-, valokuva- ja iTunes-roskatiedostot vapauttaaksesi tilaa Macissa.
- Hallinnoi samankaltaisia valokuvia ja päällekkäisiä tiedostoja.
- Näytä Macin yksityiskohtainen tila helposti.
- Tyhjennä roskakori saadaksesi lisää tallennustilaa.
Osa 2. Akun keston pidentäminen Macissa
Akku on yksi Macin tärkeimmistä osista. Sinun on huolehdittava siitä, jotta voit käyttää Macia pitkään. Koska teet paljon tehtäviä ja komentoja Macilla, on vaikea selvittää, mikä toiminta aiheuttaa liikaa akun käyttöä. Mutta yksi asia on varma. Jos Mac lämpenee, se vahingoittaa Macin akkua ja heikentää sen terveyttä.
Tässä olemme julkaisemassa menetelmiä Macin akun käyttöiän parantamiseksi, jotka voivat auttaa sinua. Katso ne alta.
Vaihtoehto 1. Lopeta sovellukset, joita et käytä
Ohjelmat kuluttavat liikaa Macin akkua. Ymmärrämme, että käytät useita ohjelmia, etkä voi välttää sitä, varsinkin kun työskentelet useita tehtäviä. On suositeltavaa sulkea ne, joita et käytä, jotta voit vähentää Mac-akkua käyttävien ohjelmien määrää. Noudata alla olevia ohjeita kuinka sulkea sovelluksia Macissa että tyhjennä RAM Macissa.
Voit sulkea Mac-ohjelmat napsauttamalla X -kuvaketta ohjelman vasemmassa yläkulmassa. Lisäksi muita ohjelmia ei voida sulkea, koska ne kaatuvat. Jos näin on, etsi kaatuva ohjelma Mac Dockista. Napsauta sen jälkeen sitä syvällä ja valitse Lopettaa painiketta jälkeenpäin.
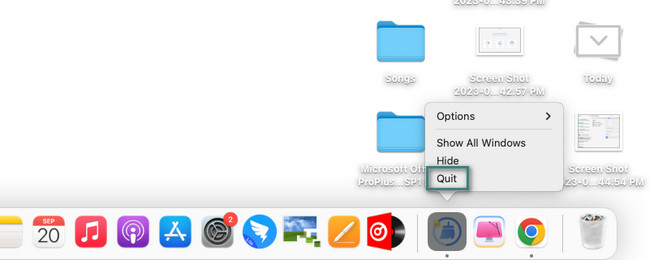
Vaihtoehto 2. Käytä oikeita akkuasetuksia
Tämä menetelmä ei ole niin yleinen. Se on temppu, joka auttaa sinua käyttämään Macia pitkään. Katso mukauttaminen alla olevasta oppaasta.
On Sammuta näyttö jälkeen Valitse 1 minuutin vaihtoehto. Tämän jälkeen sinun on valittava ruudut Aseta kiintolevyt nukkumaan, kun mahdollistamukaan lukien Himmeä näyttöä hieman akun ollessa päällä laatikot. Jätä Ota Power Nap käyttöön akkuvirralla.
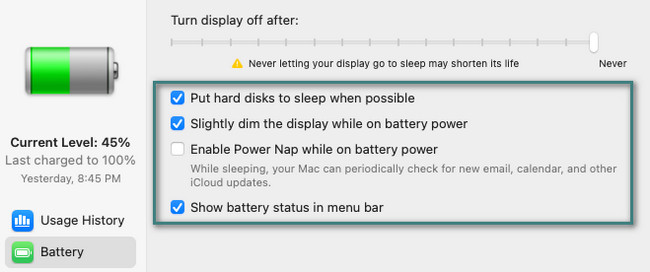
Vaihtoehto 3. Optimoi Mac FoneLab Mac Sweepin avulla
Jotkut muut ohjelmat tai tiedot kuluttavat Macin RAM-muistia ja CPU:ta tietämättäsi, vaikka niitä ei käynnistetäkään. Jos näin on, voit optimoida Macin nopeasti käyttämällä FoneLab Mac Sweep. Tämä työkalu auttaa myös sinua Poista tiedostot, poistaa ohjelmia, ja enemmän. Lisäksi ohjelmisto voi näyttää ja optimoida Macin suorituskykyä. Näet Mac-muistin, levyn ja suorittimen tilan.

FoneLab Mac Sweepillä tyhjennät järjestelmä-, sähköposti-, valokuva- ja iTunes-roskatiedostot vapauttaaksesi tilaa Macissa.
- Hallinnoi samankaltaisia valokuvia ja päällekkäisiä tiedostoja.
- Näytä Macin yksityiskohtainen tila helposti.
- Tyhjennä roskakori saadaksesi lisää tallennustilaa.
Katso nyt alla olevat yksityiskohtaiset vaiheet nähdäksesi kuinka FoneLab Mac Sweep optimoi Macisi. Jatka eteenpäin.
Vaihe 1Lataa FoneLab Mac Sweep -ohjelmisto. Sinun on määritettävä ja käynnistettävä se Macissasi myöhemmin. Kun olet valmis, sinun on valittava Toolkit -kuvaketta työkalun pääliittymässä. Myöhemmin näet 6 lisäominaisuutta, jotka tulevat toiminnosta.
Vaihe 2Huomaat Poista-, Optimoi-, Tietosuoja-, Tiedostonhallinta-, Piilota ja Unarchiver -osiot. Jotkut ominaisuudet ovat tarkoitettu suurten tiedostojen poistamiseen ja niiden salaamiseen. Valitse niistä kaikista Optimoida painiketta.
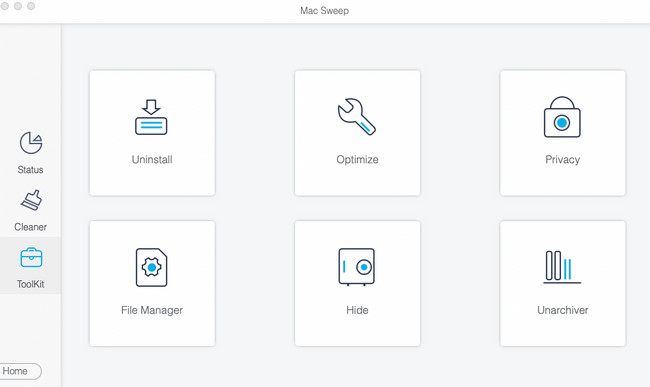
Vaihe 3Napsauta painiketta Skannata -painiketta. Prosessi kestää vain muutaman sekunnin. Napsauta Näytä -painiketta myöhemmin, koska se näyttää tulosten koko koon.
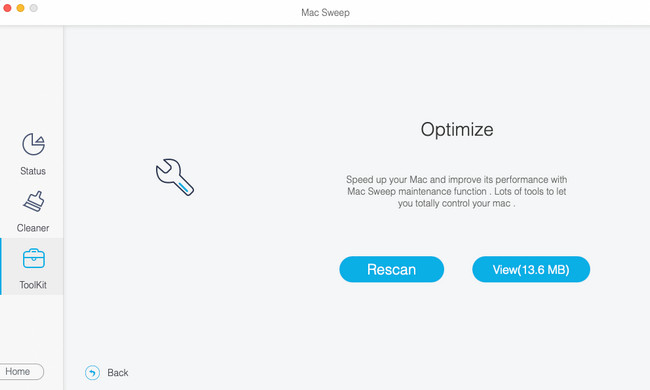
Vaihe 4Valitse kannettavasta tietokoneesta tiedot, jotka haluat poistaa. Napsauta oikeassa alakulmassa olevaa Clean -painiketta. Tässä tapauksessa työkalu optimoi Macin välittömästi.
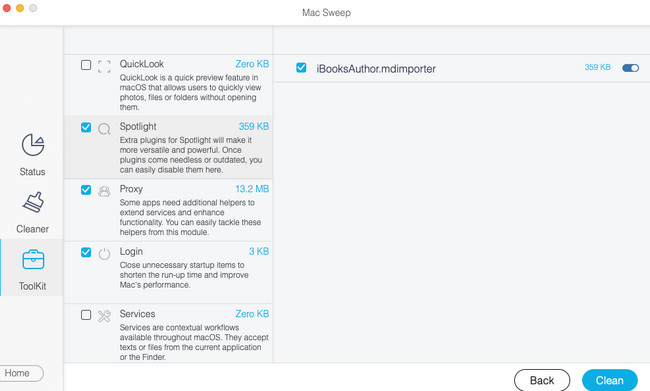

FoneLab Mac Sweepillä tyhjennät järjestelmä-, sähköposti-, valokuva- ja iTunes-roskatiedostot vapauttaaksesi tilaa Macissa.
- Hallinnoi samankaltaisia valokuvia ja päällekkäisiä tiedostoja.
- Näytä Macin yksityiskohtainen tila helposti.
- Tyhjennä roskakori saadaksesi lisää tallennustilaa.
Osa 3. Usein kysyttyä akun prosenttiosuuden näyttämisestä MacBookissa
1. Voiko Macin akun vaihtaa kaupassa?
Joo. Apple voi vaihtaa Macin akun myymälässään. Saatat kysyä: Onko lähelläni MacBook Pron akun vaihtoa? Tässä asiassa voit tarkistaa https://support.apple.com/mac/repair verkkosivuilla ja varaa aika. Klikkaa Hanki palvelu painiketta. Valitse Akku & Virta kuvaketta myöhemmin. Valitse Macin akun ongelma ja napsauta jatkaa -painiketta. Noudata sijaintiisi ja henkilötietoihisi liittyviä näytön ohjeita.
2. Kuinka korjaan Mac-akun suositeltua palvelua?
Jos näet Macin akussa suositellun palvelun, siinä on varmasti ongelmia. Akun vaihtaminen on yksi parhaista tavoista ratkaista ongelma. Mutta jos et halua vaihtaa sitä, voit yrittää kalibroida Macin akun uudelleen kuten muut käyttäjät tekevät. Lataa Macin akku 100 %:iin. Käytä sen jälkeen Macia 2 tunnin sisällä latauksen aikana. Irrota se 2 tunnin kuluttua. Tyhjennä akku ja sammuta Mac. Lataa sitä 5 tuntia, kunnes se on sen jälkeen täynnä.
Oletko parantanut Macisi akkua? Jos kyllä, se on hienoa! Ota meihin yhteyttä välittömästi, jos sinulla on enemmän huolia Macistasi tai muista Apple-laitteistasi. Emme epäröi auttaa sinua ja antaa sinulle tarvittavat menetelmät. Kiitos!

FoneLab Mac Sweepillä tyhjennät järjestelmä-, sähköposti-, valokuva- ja iTunes-roskatiedostot vapauttaaksesi tilaa Macissa.
- Hallinnoi samankaltaisia valokuvia ja päällekkäisiä tiedostoja.
- Näytä Macin yksityiskohtainen tila helposti.
- Tyhjennä roskakori saadaksesi lisää tallennustilaa.
