- Tyhjennä roskakori
- Poista sähköpostisovellus
- Tyhjennä välimuisti Macissa
- Hanki lisää tallennustilaa Macissa
- Käytä Chromen vähemmän RAM-muistia
- Missä on Levytyökalu Macissa
- Tarkista historia Macissa
- Control + Alt + Delete Macissa
- Tarkista Macin muisti
- Tarkista historia Macissa
- Poista sovellus Macista
- Tyhjennä Chromen välimuisti Macissa
- Tarkista tallennustila Macissa
- Tyhjennä selaimen välimuisti Macissa
- Poista suosikki Macissa
- Tarkista RAM Macissa
- Selaushistorian poistaminen Macissa
Macin palautustila [Päivitetty täydellinen opas, joka sinun on löydettävä]
 Päivitetty Lisa Ou / 28. marraskuuta 2023 klo 09
Päivitetty Lisa Ou / 28. marraskuuta 2023 klo 09Hyvää päivää! Olen kokenut äkillisiä ohjelmisto-ongelmia Macissani viime päivinä. Ystäväni suosittelee Macin palautustilan käyttöä ongelmien korjaamiseen. En ole niin tekniikkataito tietääkseni tuon termin ja sen menettelytavan. Voitko auttaa minua tässä ongelmassa? Kiitos jo etukäteen!
Toisinaan kohtaamme tuntemattomia ongelmia Mac-tietokoneissamme. Ne ovat väistämättömiä, jos ne ovat ohjelmistoongelmia. Toisin kuin laitteisto-ongelmia, voit pitää Macistasi hyvää huolta puhdistamalla sen osat. Mutta mitä aiot tehdä korjataksesi tiettyjä Mac-ohjelmistoongelmia? Macin laittaminen palautustilaan on avainasemassa. Katso tarkempia tietoja Macin palautustilasta alta.
![Macin palautustila [Päivitetty täydellinen opas, joka sinun on löydettävä]](https://www.fonelab.com/images/mac-sweep/mac-recovery-mode/mac-recovery-mode.jpg)

Opasluettelo
Osa 1. Mikä on Macin palautustila
Macin palautustila on yksi erikoiskomennoista, joita voit käyttää. Se voi korjata pieniä ja suuria ongelmia Mac-käyttöjärjestelmässäsi. Lisäksi siinä on 5 työkalua, joiden kanssa voit olla vuorovaikutuksessa prosessin aikana. Selvitetään ne alla, kun luemme ne.
- Asenna MacOS uudelleen - Ominaisuuksia voidaan käyttää Mac-käyttöjärjestelmän uudelleenasentamiseen. Hyvä asia on, että prosessi ei poista edes yhtä tietoa Macistasi.
- Levytyökalu - työkalua käytetään Mac-levyn korjaamiseen tai tyhjentämiseen. Käytät tässä prosessissa Macisi Levytyökalua.
- Terminaali - Prosessi vaatii ammattitaitoa. Se vaatii tarkat koodit komennon suorittamiseen. Väärät koodekit voivat johtaa huonompiin tuloksiin.
- Palauta Time Machine -varmuuskopiosta – Työkalu koskee Macia, jos käytät Time Machinea sen tiedostojen varmuuskopiointiin.
- Get Help Online - Ominaisuuden avulla voit vierailla Safarissa ja pyytää apua ja tukea verkossa.
Osa 2. Kuinka siirtyä Macin palautustilaan
Macin palautustilan viiden työkalun jälkeen päätämme, että tiedät käyttämäsi työkalun. Mutta ennen sitä, tiedätkö kuinka laittaa MacBook palautustilaan? Jos ei, ei ole mitään hätää! Yksi tämän viestin tavoitteista on opettaa sinulle, kuinka se tehdään. Lisäksi Macin palautustilaan siirtyminen riippuu Applen kehittämistä Mac-piirisarjoista. Tiedät ne, jos jatkat tämän viestin lukemista.
Katso alla olevat yksityiskohtaiset vaiheet aloittaaksesi prosessien oppimisen, jos olet valmis. Jatka eteenpäin.
Vaihtoehto 1. macOS-palautustila Intel-pohjaisessa Macissa
Jos Macisi on Intel-pohjainen, tämä menetelmä on sinua varten! Katso kuinka tämä prosessi suoritetaan. Vieritä alas.
Käynnistä Mac uudelleen ensimmäisenä vaiheena. Paina tämän jälkeen välittömästi ja pidä painettuna Command + R näppäinyhdistelmiä käyttämällä Mac-näppäimistöä. Anna Mac-salasana myöhemmin. Klikkaa seuraava -painiketta ja kirjoita järjestelmänvalvojan tili. Klikkaa jatkaa painiketta jälkeenpäin. Valitse haluamasi työkalu.
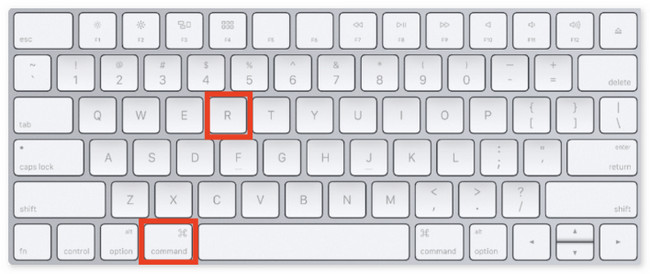
Vaihtoehto 2. macOS-palautustila Macissa, jossa on Apple Silicon
Onko Macissasi Apple Silicon? Tämä menetelmä on sinua varten! Katso alta, kuinka se voi siirtyä palautustilaan.
Valitse Apple-kuvaketta. Valitse sen jälkeen Sulkea -painiketta. Kun Mac on pois päältä, paina ja pidä painettuna teho painiketta, kunnes Järjestelmävolyymi ja Vaihtoehdot -painike tulee näkyviin. Napsauta sitä ja jatkaa -painiketta. Valitse palautettava äänenvoimakkuus ja valitse seuraava -painiketta. Valitse ja syötä järjestelmänvalvojan tili ja valitse seuraava -painiketta. Valitse myöhemmin työkalu, jota haluat käyttää.
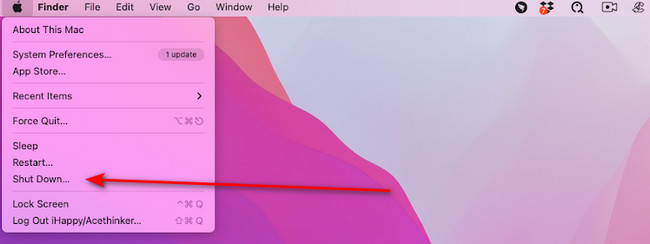
Osa 3. Macin palautustilasta poistuminen
Kun olet siirtynyt Macin palautustilaan, sinun on opittava poistumaan siitä. Vieritä alaspäin saadaksesi lisätietoja palautustilasta poistumisesta Macista. Jatka eteenpäin.
Kun olet palautustilassa, napsauta Apple-kuvaketta vasemmassa yläkulmassa. Valitse myöhemmin Käynnistä uudelleen -painiketta. Mac latautuu ja poistuu Palautustila jälkeenpäin.
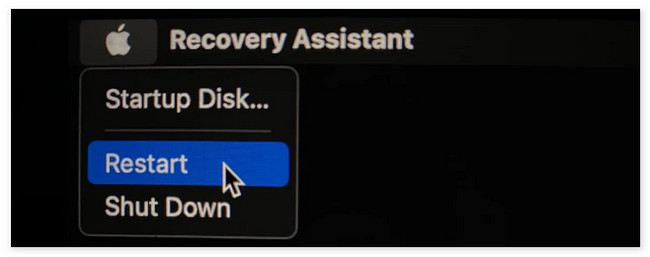
Osa 4. Macin puhdistaminen FoneLab Mac Sweepillä
Macin palautustila voi korjata ohjelmisto-ongelmia. Entä jos sinulla on ongelmia täyden tallennustilan Macin takia, joka on puhdistettava? Tässä tapauksessa, FoneLab Mac Sweep on olennaisin työkalu. Siinä on yli 10 työkalua, jotka pystyvät puhdistamaan Macin. Katso ne alla taulukon kera.

FoneLab Mac Sweepillä tyhjennät järjestelmä-, sähköposti-, valokuva- ja iTunes-roskatiedostot vapauttaaksesi tilaa Macissa.
- Hallinnoi samankaltaisia valokuvia ja päällekkäisiä tiedostoja.
- Näytä Macin yksityiskohtainen tila helposti.
- Tyhjennä roskakori saadaksesi lisää tallennustilaa.
| Ominaisuudet | Tehtävät |
| Tila | Se tarkistaa Mac-levyn, muistin ja suorittimen tilan. |
| System Junk | Puhdistaa järjestelmän roskat että optimoida Macin suorituskyky. |
| iPhoto Junk | Tyhjentää hyödyttömät valokuvavälimuistit valokuvakirjaston koon pienentämiseksi. |
| Sähköposti Junk | Poistaa kopiot sähköpostilatauksista ja liitteistä. |
| Samanlaisia kuvia | Poista ei-toivotut kuvat, mukaan lukien päällekkäiset kuvat. |
| iTunes Junk | Se poistaa vanhentuneet iOS-varmuuskopiot, asennuspaketit tai vioittuneet lataukset iTunesista. |
| Roskakori | Tyhjentää Macin roskakorin. |
| Suuret vanhat tiedostot | Se löytää tai poistaa suuria tiedostoja ja kansioita Macissa. |
| Monista Finder | Se poistaa päällekkäiset tiedostot. |
| Uninstall | Poistaa ohjelmat ja niihin liittyvät tiedostot. |
| Optimoida | Parantaa Macin suorituskykyä Mac Sweep Maintenance -toiminnon avulla. |
| yksityisyys | Puhdistaa Mac-verkkoselaimen evästeet, haut, lataukset, käynnit ja paljon muuta. |
| Tiedostojen Hallinta | Sen avulla voit tarkastella Mac-tiedostoja, laskea sanoja tiedostoissa ja paljon muuta. |
| Piilottaa | Voit piilottaa ja salata tiedostoja. |
| Unarchiver | Ilmainen RAR-avaaja Mac-pakatuille tiedostoille. |
Katso nyt kuinka FoneLab Mac Sweep toimintoja. Siirry alla.
Vaihe 1Siirry sen viralliselle verkkosivustolle. Klikkaa Ilmainen lataus nappia saadaksesi sen. Käynnistä se asennuksen jälkeen.
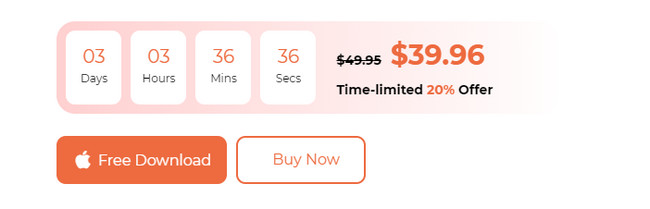
Vaihe 2Valitse välillä Siivooja or Toolkit toimintoja. Sen jälkeen sinut ohjataan uudelle näytölle.
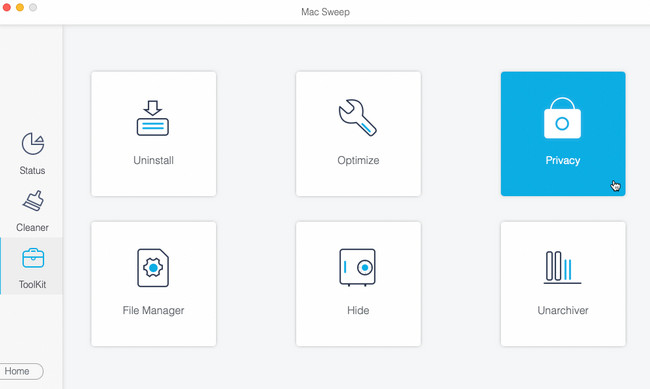
Vaihe 3Valitse Skannata -painiketta. Myöhemmin tulokset näkyvät Näytä -painiketta. Napsauta sitä nähdäksesi tulokset seuraavassa käyttöliittymässä.
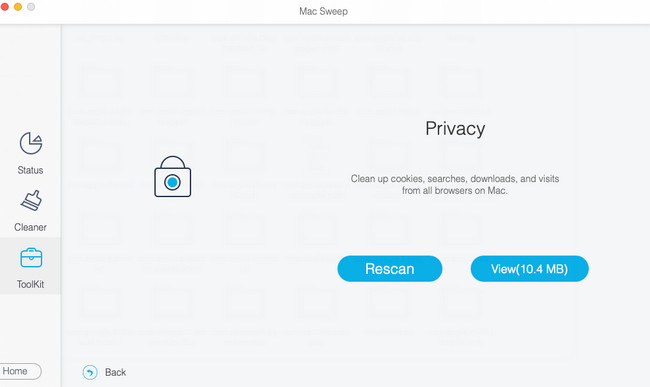
Vaihe 4Valitse tiedot, jotka haluat poistaa. Napsauta myöhemmin Clean -painiketta aloittaaksesi tiedostojen poistamisen Macistasi.
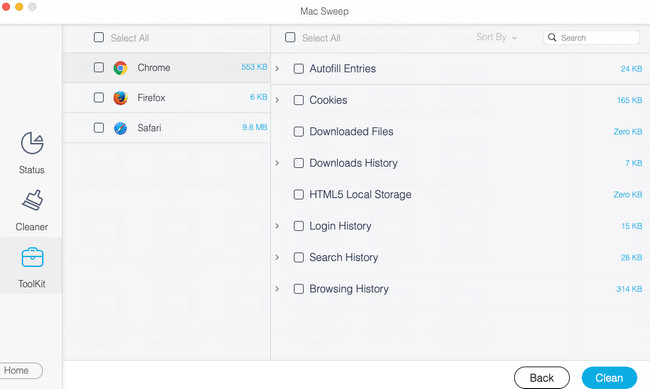
Osa 5. Usein kysyttyä Macin palautustilasta
1. Miksi Mac ei siirry palautustilaan?
Koska Mac Recovery Mode -prosessissa sekä Apple Siliconilla että Intel-pohjaisilla Macilla käytetään näppäimistön näppäimiä, ne voivat olla syynä. Jos näin on, korjaa näppäimet tai vaihda näppäimistö uuteen. Lisäksi prosessissa voi olla virheitä. Sinun on yritettävä uudelleen ja uudelleen, kunnes huomaat Recovery Mode -näytön Macissasi.
2. Kuinka palauttaa Mac-salasanan palautustila?
Kuten edellä mainittiin, palautustilan komennossa on 5 työkalua. Sinun tarvitsee vain valita Utilities > terminaali painikkeita. Päätetyökalun käyttöliittymä tulee näkyviin Mac-näytölle. Kirjoita Nollaa salasana koodekki ja napsauta Palata näppäintä näppäimistölläsi. Valitse pääkiintolevy ja valitse Käyttäjätili että haluat poistaa salasanan. Klikkaa Säästä -painiketta sen jälkeen suorittaaksesi komennon.
Jos haluat Macin käynnistyvän palautustilaan, noudata tämän artikkelin menetelmiä! Ne perustuvat Applen kehittämiin Mac-piirisarjoihin. Onko sinulla enemmän kysymyksiä, joihin kaipaat vastauksia? Jätä ne alla olevaan kommenttiosaan. Vastaamme niihin mahdollisimman pian. Kiitos!

FoneLab Mac Sweepillä tyhjennät järjestelmä-, sähköposti-, valokuva- ja iTunes-roskatiedostot vapauttaaksesi tilaa Macissa.
- Hallinnoi samankaltaisia valokuvia ja päällekkäisiä tiedostoja.
- Näytä Macin yksityiskohtainen tila helposti.
- Tyhjennä roskakori saadaksesi lisää tallennustilaa.
