Capture video, audio, online-opetusohjelma jne. Windowsissa / Macissa ja voit helposti muokata kokoa, muokata videota tai ääntä ja paljon muuta.
- Näyttökuva Alcaltel
- Näyttökuva FaceTime
- Näyttökuva koko sivu
- Näyttökuva tietty alue
- Google Mapsin näyttökuva
- Näyttökuva Instagram
- Kuvakaappaus Lenovo
- Näyttökuva DELL
- Kuvakaappaus HP
- Kuvakaappaus Toshiba
- Näyttökuva Surface Pro
- Screenshot Mac
- Näyttökuva MacBook
- Näyttökuva Windows
- Näyttökuva Windows-kannettava tietokone
- Näyttökuva Facebook
- Näyttökuva Snapchat
- Näyttökuva Samsung
- Näyttökuva HTC
- Näyttökuva iPhone
- Näyttökuva iPad Pro
- Vieritä näyttökuva
Print Screen Macissa [Helppoja ja nopeita huomioitavia tekniikoita]
 Päivitetty Lisa Ou / 20. marraskuuta 2023 klo 12
Päivitetty Lisa Ou / 20. marraskuuta 2023 klo 12Hyvää päivää! Suosikkibändini virallinen musiikkivideo julkaistiin jokin aika sitten. Haluan ottaa kuvakaappauksen videon jokaisesta upeasta kohtauksesta. En kuitenkaan tiedä, kuinka suorittaa erilaisia kuvakaappaustekniikoita Macissa. Haluan oppia ne tällaiseen tilanteeseen. Voitko auttaa minua selvittämään, kuinka näyttö tulostetaan Macissa? Kiitos paljon jo etukäteen!
Kuvakaappausten ottaminen Macilla on helppoa! Lisäksi on olemassa useita käteviä tapoja suorittaa se. Voit käyttää Macin näppäinyhdistelmän pikanäppäimiä, sisäänrakennettuja työkaluja ja kolmannen osapuolen ohjelmistoja. Näytämme sinulle joitain helpoimpia opetella tulostamaan näyttöjä Macilla. Jatka alla.
![Print Screen Macissa [Helppoja ja nopeita huomioitavia tekniikoita]](https://www.fonelab.com/images/screen-recorder/print-screen-mac/print-screen-mac.jpg)

Opasluettelo
Osa 1. Näytön tulostaminen Macissa pikakuvakkeiden kautta
Ennen kuin sukeltaamme Macin sisäänrakennetuihin työkaluihin, on olemassa niitä nopeampia tekniikoita – näppäinyhdistelmäpikanäppäimiä. Niitä on useita Macissasi. Käytämme alla olevaa kaaviota ymmärtääksesi ne paremmin. Se sisältää niiden toiminnot, prosessit ja kohdepolut. Katso ja koe alla olevat Mac-tulostusnäytön komentopikakuvakkeet.
| Keskeiset yhdistelmät | Toiminto | Käsitellä asiaa | Kohdepolku |
| Vaihto - Komento - 3 | Se kaappaa koko Mac-näytön. | Paina Shift + Command + 3 yhdistelmänäppäimiä Mac-näppäimistöillä. | Pikkukuva, Mac-työpöytä, valokuvat-sovellus ja viimeisin kansio |
| Vaihto - Komento - 4 - Välilyönti | Se kuvakaappaus tietystä ikkunasta tai valikkopalkista. | Paina Shift + Command + 4 + välilyöntinäppäinyhdistelmiä. Kamerakuvake tulee näkyviin kohdistimena. Valitse kuvakaappausikkuna. | Pikkukuva, esikatselu, viimeisin kansio |
| Vaihto - Komento - 4 | Kaappaa tarkan osan Mac-näytöstä. | Paina Shift + Command + 4 -näppäimiä ja käytä kohdistinta paikantaaksesi se näytön osan, jonka haluat kaapata. Vapauta se jälkeenpäin kuvakaappausta varten. | Pikkukuva, viimeisin kansio, valokuvasovellus |
FoneLab Screen Recorder antaa sinun tallentaa videoita, ääniä, online-opetusohjelmia jne. Windows / Macilla, ja voit helposti mukauttaa kokoa, muokata videota tai ääntä ja paljon muuta.
- Tallenna videoita, ääniä, web-kameraa ja ota kuvakaappauksia Windows / Mac-tietokoneella.
- Esikatsele tiedot ennen tallentamista.
- Se on turvallinen ja helppokäyttöinen.
Osa 2. Näytön tulostaminen Macissa sisäänrakennettujen työkalujen avulla
Perusasioiden oppimisen jälkeen on aika tutustua Macin sisäänrakennetuihin työkaluihin kuvakaappausten ottamiseksi. Esikatselu ja QuickTime ovat tässä osiossa luetellut menetelmät. Ne ovat helpoimpia työkaluja, joita voit käyttää prosessissa. Katso ne alta.
Tapa 1. Esikatselu
Macin esikatselussa on useita komentoja, jotka voidaan suorittaa. Onneksi siihen sisältyy kuvakaappausten ottaminen Macilla. Sen prosessi silkkitulostukseen Macissa on helppoa. Katso alta miten.
Vaihe 1Käytä Macia Launchpad or Valokeila etsiä preview ominaisuus Macissasi. Sen nimen etsiminen hakupalkista on prosessi. Myöhemmin kaksoisnapsauta sen kuvaketta käynnistääksesi sen Macissasi. Et näe ponnahdusikkunaa Mac-näytössä. Ainoat muutokset tapahtuvat valikkopalkissa.
Vaihe 2Valitse filee -painiketta pääkäyttöliittymän yläosassa. Sen jälkeen alareunassa näkyy pudotusvalikon vaihtoehdot. Paikanna Ota kuvakaappaus -painiketta ja aseta Macin kohdistin sen päälle. Myöhemmin näytölle tulee 3 vaihtoehtoa. Se sisältää valinnasta, ikkunasta ja koko näytöstä. Valitse se, jota haluat käyttää kuvakaappausten ottamiseen.
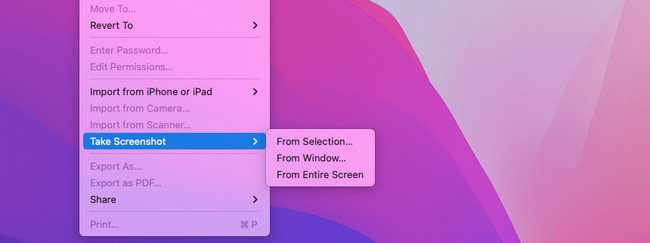
Tapa 2. QuickTime Player
QuickTime on toinen sisäänrakennettu työkalu Macin näytön tulostamiseen. Siinä on uuden näytön tallennusominaisuus, jonka avulla voit ottaa kuvakaappauksen Mac-näytöstäsi. Tarkista alla olevat esitykset.
Vaihe 1Ole hyvä ja käynnistä QuickTime Player Macillasi. Macin käyttö Launchpad or Valokeila, se on mahdollista paikantaa. Sinun tarvitsee vain etsiä työkalun nimi hakupalkista. Sen jälkeen et näe ikkunoita näytöllä. Muutokset näkyvät vain Macin valikkopalkissa.
Vaihe 2Ole hyvä ja rastita filee -painiketta työkalun vasemmassa yläkulmassa. Tämän jälkeen avattavat vaihtoehdot näkyvät Mac-näytöllä. Valitse Uusi näytön tallennus -painiketta kaikkien niiden joukossa. Kuvakaappaus ja tallennustyökalut ilmestyvät Mac-näytölle. Valitse sopivin työkalu, jota haluat käyttää kuvakaappausprosessissa. Tallenna kuvakaappaustiedosto myöhemmin Mac-tietokoneellesi.
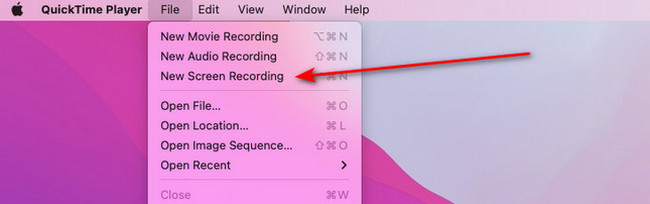
Osa 3. Näytön tulostaminen Macissa Mac FoneLab Screen Recorderin kautta
Macin sisäänrakennettujen työkalujen ja komentojen lisäksi voit käyttää kolmannen osapuolen työkaluja näyttöjen tulostamiseen Macissa. FoneLab-näytön tallennin on heidän kaikkien joukossa johtava. Se tarjoaa Screen Capture -ominaisuuden, jonka avulla voit helposti ottaa korkealaatuisen kuvakaappauksen Mac-näytöstäsi.
Lisäksi se tarjoaa 3 tallennuksen pääominaisuuttaan tallenna Mac-näyttösi. Se sisältää Video Recorder-, Window Recorder- ja Audio Recorder -ominaisuudet. Toinen hyvä puoli siinä on, että voit asettaa tallenteen ennätyspituuden. Sinun tarvitsee vain käyttää oikeaa ominaisuutta.
FoneLab Screen Recorder antaa sinun tallentaa videoita, ääniä, online-opetusohjelmia jne. Windows / Macilla, ja voit helposti mukauttaa kokoa, muokata videota tai ääntä ja paljon muuta.
- Tallenna videoita, ääniä, web-kameraa ja ota kuvakaappauksia Windows / Mac-tietokoneella.
- Esikatsele tiedot ennen tallentamista.
- Se on turvallinen ja helppokäyttöinen.
Lisäksi sinulla on mahdollisuus lisätä vesileiman tallenteeseen. Lisäksi työkalussa on Webcam Recorder ominaisuus verkkokameran näytön tallentamiseen Macissa. Haluatko oppia tulostamaan näytön Macissa tällä työkalulla? Katso alempaa.
Vaihe 1Siirry Mac FoneLab Screen Recorderin viralliselle verkkosivustolle. Valitse sen jälkeen Ilmainen lataus -painiketta sen Mac-versiolle. Tämän jälkeen määritä se ja käynnistä työkalu välittömästi aloittaaksesi prosessin.
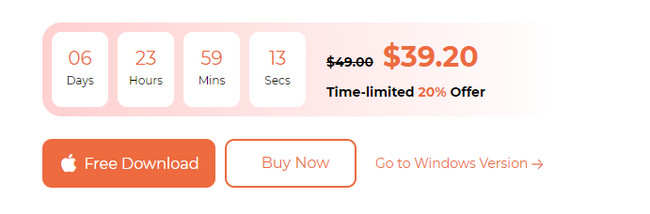
Vaihe 2Kun käynnistät ohjelmiston, näet sen tärkeimmät toiminnot. Napsauta screen Capture -painiketta pääliittymän oikealla puolella. Käytä Macin kohdistinta jäljittääksesi näytön osan, josta haluat ottaa kuvakaappauksen. Vapauta se myöhemmin siepataksesi näytön.
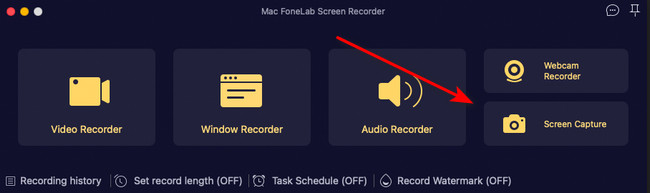
Vaihe 3On aika tallentaa kuvakaappaus. Sinun tarvitsee vain napsauttaa Säästä -kuvaketta Macin näytöllä.
FoneLab Screen Recorder antaa sinun tallentaa videoita, ääniä, online-opetusohjelmia jne. Windows / Macilla, ja voit helposti mukauttaa kokoa, muokata videota tai ääntä ja paljon muuta.
- Tallenna videoita, ääniä, web-kameraa ja ota kuvakaappauksia Windows / Mac-tietokoneella.
- Esikatsele tiedot ennen tallentamista.
- Se on turvallinen ja helppokäyttöinen.
Osa 4. Usein kysyttyä Print Screen -näytöstä Macissa
1. Kuinka otat kuvakaappauksen kokonaisesta verkkosivusta Macilla?
Käyttö Vaihto + Komento + 4 on suosituin pikakuvake. Se voi kaapata ikkunan Mac-näytölle, mukaan lukien verkkosivut. Yhdistelmät eivät kuitenkaan salli vierivän ikkunan kuvakaappauksen ottamista.
2. Miksi et voi ottaa kuvakaappausta Macilla?
Jos et voi ottaa kuvakaappausta Macilla, pikakuvakeasetukset poistetaan käytöstä. Ota se käyttöön napsauttamalla Apple-kuvaketta tai valikko pääliittymän vasemmassa yläkulmassa. Valitse Järjestelmäasetukset or Asetukset -painiketta avattavassa valikossa. Valitse myöhemmin Näppäimistö-painike ja siirry kohtaan Näppäinoikotiet painiketta. Valitse Kuvakaappauksia -osio ja valitse kaikki luettelon ruudut aktivoidaksesi toiminnon.
FoneLab Screen Recorder antaa sinun tallentaa videoita, ääniä, online-opetusohjelmia jne. Windows / Macilla, ja voit helposti mukauttaa kokoa, muokata videota tai ääntä ja paljon muuta.
- Tallenna videoita, ääniä, web-kameraa ja ota kuvakaappauksia Windows / Mac-tietokoneella.
- Esikatsele tiedot ennen tallentamista.
- Se on turvallinen ja helppokäyttöinen.
Toivomme, että opit perusasiat näyttöjen tulostamisesta Macilla. Suosittelemme myös kokeilemaan Macia FoneLab-näytön tallennin. Se voi ottaa korkealaatuisia kuvakaappauksia Macillasi. Voit myös käyttää sitä Mac-näytön tallentamiseen. Onko sinulla lisää kysymyksiä? Lähetä ne alla olevaan kommenttiosaan. Kiitos!
